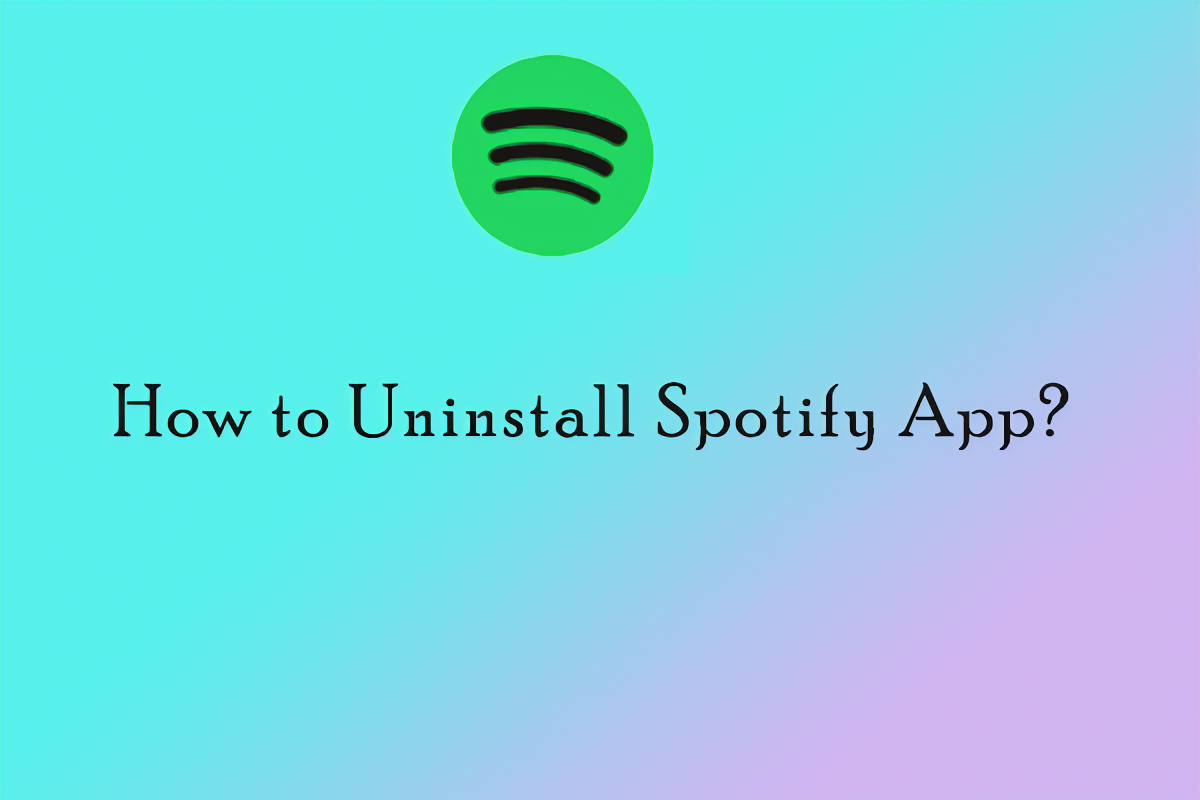
Spotify desinstallimine Microsoft Store'ist on lihtne. Alustage menüü Start avamisega ja otsige üles Microsofti pood . Järgmisena leidke akna paremas ülanurgas otsinguriba. Tüüp Spotify ja vajutage sisestusklahvi.
Kui leiate otsingutulemustest Spotify, klõpsake sellel. Otsige üles Installige nuppu ja klõpsake seda Spotify seadmest desinstallimiseks. Kinnitage kõik kuvatavad viibad. Spotify kaob Microsoft Store'ist.
See meetod eemaldab Microsoft Store'i liidesest ainult Spotify rakenduse. Kui olete Spotify oma seadmesse juba installinud, jääb see väljaspool Microsoft Store'i.
Vastavalt Windows Central , võib selliste rakenduste (nt Spotify) eemaldamine aidata teie süsteemi segamini ajada ja anda rohkem ruumi teistele programmidele või failidele.
Taustteave Spotify ja selle installimise kohta Microsoft Store'ist
Spotify , armastatud muusika voogedastusplatvormi, saab installida saidilt Microsofti pood . See pakub turvalise viisi rakenduse hankimiseks. Mõne klõpsuga pääsevad kasutajad juurde tohutule muusikateekile, taskuhäälingusaadetele ja esitusloenditele.
Spotify installimine Microsoft Store'ist on palju eeliseid. Esiteks on see turvariskide või pahavara eest kaitstud. Lisaks on seda lihtne värskendada, kui uued versioonid on saadaval. Paigaldamine on lihtne ja seda saab teha igaüks.
Spotify installimine rakenduse kaudu Microsofti pood Samuti võimaldab kasutajatel hallata kõiki oma rakendusi ühes kohas. Store pakub tsentraliseeritud keskust tarkvara allalaadimiseks ja korraldamiseks. See muudab kasutuskogemuse kasutajatele tõhusamaks ja lihtsamaks.
Võtke Chris , muusikahuviline. Tal oli kõrini üksikute lugude otsimisest mitmel platvormil, mistõttu ta installis Spotify saidilt Microsofti pood . Protsess oli sujuv ja ta avastas täiendavaid eeliseid. Nüüd saab ta oma muusikakogu korras hoida ja saada parema jõudluse tagamiseks automaatseid värskendusi.
Põhjused, miks soovite Spotify Microsoft Store'ist desinstallida
Spotify võib Microsofti poest desinstallida mitmel põhjusel, näiteks:
- Jõudlusprobleemid – nagu aeglane laadimisaeg või krahh.
- Piiratud funktsioonid – kui poeversioon puudub võrreldes töölauaversiooniga.
- Alternatiivide eelistamine – muud parema kasutajaliidese, isikupärasemate soovituste või eksklusiivse sisuga muusika voogedastusplatvormid.
Rakenduse desinstallimine Microsoft Store'ist on lihtne. Kõik, mida pead tegema, on leida Spotify rakendus, valida Desinstalli ja kinnitada toiming.
Kas teadsite, et Spotify populaarsus kasvab jätkuvalt? Statista andmetel oli sellel 2021. aasta oktoobris üle maailma 365 miljonit igakuist aktiivset kasutajat.
Üksikasjalikud juhised Spotify Microsoft Store'ist desinstallimiseks
Spotify desinstallimiseks Microsoft Store'ist saab teha järgmist.
- Avage oma seadmes rakendus Microsoft Store.
- Otsige otsinguribalt Spotify.
- Kui olete Spotify rakenduse leidnud, klõpsake rakenduse lehe avamiseks sellel.
- Rakenduse lehel näete nuppu Desinstalli. Desinstalliprotsessi alustamiseks klõpsake sellel.
- Ilmuda võib kinnitusdialoogiboks, mis küsib, kas soovite rakenduse desinstallida. Kinnitage oma otsus, klõpsates uuesti käsul Desinstalli.
- Rakendus desinstallitakse teie seadmest.
Järgides neid samme, saate Spotify Microsoft Store'ist hõlpsalt desinstallida. Oluline on märkida, et rakenduse Microsoft Store'ist desinstallimine eemaldab selle teie seadmest, kuid kui teil on Spotify konto, on teie konto ja andmed endiselt aktiivsed.
Spotify desinstallimine Microsoft Store'ist on lihtne protsess, mida saab teha mõne lihtsa sammuga. Järgides neid juhiseid, saate rakenduse oma seadmest eemaldada ja vabastada ruumi teistele rakendustele.
Olge valmis Spotify magusate helidega hüvasti jätma, kui sukeldume selle Microsoft Store'ist desinstallimise pimedasse kuristikku.
1. meetod: desinstallige menüü Start kaudu
Kas teil on soovimatu tarkvara? Desinstallimine menüü Start kaudu on lihtne viis sellest vabanemiseks. Siin on samm-sammult juhend Spotify desinstallimiseks:
- Klõpsake ekraani vasakus alanurgas – see on Windowsi menüü Start.
- Kerige Spotify leidmiseks.
- Paremklõpsake ikoonil ja valige rippmenüüst Uninstall.
See on kõik, mis on vajalik Spotify desinstallimiseks menüü Start abil.
Lisaks sulgege enne alustamist kõik töötavad Spotify rakendused, et veenduda, et kõik on kadunud.
Pro nõuanded: Taaskäivitage seade pärast rakenduste desinstallimist – see tagab, et kõik seotud failid ja seaded kustutatakse.
2. meetod: rakenduse Seaded kasutamine
Mu sõber tahtis midagi uut. Niisiis, ta kasutas Seadete rakendus desinstallimiseks Spotify . Tehke järgmist.
- Avage menüü Start. Klõpsake hammasrattaikoonil. See avaneb Seaded .
- sisse Seaded , valige Rakendused.
- Leidmiseks kerige alla Spotify rakenduste loendis.
- Kliki Spotify . Valige Desinstalli. Kinnitage oma valik.
Märkus. Toimingud võivad olenevalt teie Windowsi versioonist või seadme sätetest erineda.
Mu sõber avastab nüüd oma uue voogedastusteenusega uut muusikat. Uus algus uute esitusloendite ja soovitustega!
3. meetod: desinstallimine juhtpaneeli kaudu
Spotify desinstallimine? Ära muretse! Rakenduse saate oma Microsoft Store'ist kustutada juhtpaneeli kaudu. Tehke järgmist.
- Minge menüüsse Start ja otsige käsku Juhtpaneel. Klõpsake seda.
- Otsige juhtpaneeli aknast jaotist Programmid. Valige Programmi desinstallimine.
- Leidke installitud programmide loendist Spotify. Valige see. Seejärel klõpsake nuppu Desinstalli või Eemalda.
Voila! Olete Spotify juhtpaneeliga desinstallinud. Märkus. See meetod töötab ainult Windowsi seadmetes, millel on Spotify Microsoft Store'i versioon. Muud OS-id ja versioonid võivad erineda.
Lõbus fakt: rakenduste desinstallimine juhtpaneeli kaudu võib aidata lahendada tarkvaraprobleeme ja vabastada teie seadmes ruumi Windowsi keskuses.
Levinud probleemide tõrkeotsing desinstalliprotsessi ajal
Kas teil on probleeme Spotify desinstallimisega Microsoft Store'ist? Järgige neid samme.
- Lülitage kõik Spotify protsessid välja. Avage tegumihaldur (Ctrl + Shift + Esc) ja lõpetage kõik Spotifyga seotud protsessid.
- Taaskäivitage arvuti. Sulgege kõik programmid, salvestage oma töö ja taaskäivitage seade.
- Minge menüüsse Start ja avage Seaded (hammasrattaikoon). Valige Rakendused ja funktsioonid ning leidke Spotify. Klõpsake seda ja valige Desinstalli.
- Tühjendage ajutised failid. Avage File Explorer (Windowsi klahv + E) ja liikuge saidile %appdata%SpotifyUsers. Kustutage kõik Spotifyga seotud kaustad/failid.
- Tühjendage registrikirjed. Vajutage dialoogiboksi Käivita avamiseks Windowsi klahvi + R. Tippige regedit ja vajutage sisestusklahvi. Liikuge lehele HKEY_CURRENT_USERSoftware ja kustutage Spotify kaustad.
- Installige uuesti ja desinstallige uuesti. Kui ükski neist ei tööta, installige Spotify uuesti ja seejärel desinstallige ülaltoodud meetodite abil.
Varundage oma andmed enne süsteemimuudatuste tegemist.
Pro nõuanded: Kas te ikka ei saa probleemi lahendada? Spotify desinstallimisel abi saamiseks võtke ühendust Microsofti toega.
Järeldus
Kokkuvõte ja Spotify desinstallimine Microsoft Store'ist on lihtne. Järgige lihtsalt kirjeldatud samme ja see kaob teie seadmest.
Arutasime kahte võimalust Spotify desinstallimiseks Microsoft Store'ist: käsitsi ja automatiseeritud. Näitasime igaühe jaoks juhiseid.
lõikude eemaldamine sõnast
Rakenduse Seaded või spetsiaalse tarkvara (nt IObit Uninstaller) abil saate Spotify hõlpsalt eemaldada.
Vaatame Jaani lugu . Ta üritas oma Windowsi sülearvutist Spotifyd desinstallida. Ta järgis õpetusi ja kasutas süsteemipuhastusvahendeid. Ta ei saanud seda eemaldada.
John leidis ülejäänud faile, mis põhjustavad konflikte. Ta kasutas sõbra soovitatud desinstallitööriista ja eemaldas Spotify.
Jaani kogemus õpetab meile, et käsitsi meetoditest ei pruugi piisata kangekaelsete rakenduste jaoks, nagu Spotify. Desinstalliprogramme saab kasutada soovimatust tarkvarast täielikult vabanemiseks.














