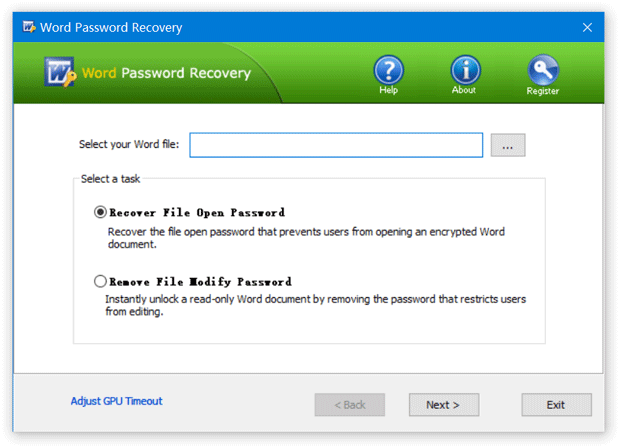
Tehnoloogia võib olla labürint. Kui te kunagi unustate või asetate oma Microsoft Wordi parool , võib see olla väga ärritav kogemus. Eriti kui kaalul on olulised dokumendid. Ärge muretsege, selle taastamiseks on viise!
iPhone'i sünkroonimiskalender Outlookiga
Kui seisate silmitsi väljakutsega välja selgitada oma Microsoft Wordi parool , ole rahulik. Lahendusi on mitu. Üks on parooli taastamiseks loodud tarkvaratööriistade kasutamine. Nad kasutavad paroolide murdmiseks ja lukustatud dokumentidele juurdepääsu võimaldamiseks täiustatud algoritme.
Võite kasutada ka võrguteenuseid, mis pakuvad abi Microsoft Wordi parooli taastamine . Need teenused kasutavad võimsaid servereid paroolide dekrüpteerimiseks toore jõu rünnakute või sõnastikupõhiste lähenemisviisidega. Need lahendused võivad tunduda keerulised, kuid need on mõeldud selle lihtsaks muutmiseks.
Pidage meeles, et neid meetodeid tuleks kasutada ainult teile kuuluvate failide puhul. Nende tehnikate kasutamine failide puhul, mis teile ei kuulu, on ebaseaduslik ja ebaeetiline.
TechRadar viis läbi uuringu , mis leidis selle 70% inimestest õnnestus taastada juurdepääs oma Microsoft Wordi failidele kasutades parooli taastamise tööriistu. See näitab, kui tõhusad need vahendid on.
Microsoft Wordi parooli taastamise tähtsuse mõistmine
Microsoft Wordi parooli taastamine on digitaalajastul hädavajalik. Toetume rohkem digitaalsetele dokumentidele, seega on teabe kaitsmine kohustuslik. Parooli kaotamine võib olla valus ja aeglustada asju. Oluline on teada, kuidas paroole taastada.
Microsoft Word pakub dokumentide krüpteerimist paroolidega. See tähendab, et ainult volitatud inimesed saavad sisule juurde pääseda ja seda muuta. Kui aga inimene unustab või kaotab parooli, ei saa ta sisse. See muudab parooli taastamise oluliseks.
Taastemeetoditega tutvumine aitab juurdepääsu lukustatud dokumentidele ilma turvameetmeid kaotamata. Pole vaja faile uuesti luua ega nullist alustada. See säästab aega ja vaeva.
Spetsiaalsed programmid kasutavad paroolide tuvastamiseks ja dekrüpteerimiseks algoritme ja tehnikaid. See aitab kasutajatel hõlpsasti oma andmete üle kontrolli taastada. Kuid olge nende tööriistade kasutamisel ettevaatlik. Valige tarkvara, mis tagab andmete privaatsuse ja turvalisuse.
Täiendava kaitse tagamiseks varundage olulised dokumendid ja värskendage sageli paroole. See vähendab juurdepääsu kaotamise ohtu ja hoiab teavet turvalisena.
Microsoft Wordi parooli taastamise meetodid
Microsoft Wordi dokumendid mängivad meie elus suurt rolli. Aga mis siis, kui unustate parooli? Ära muretse! Microsoft Wordi parooli taastamiseks on mitu meetodit. Siin on viieastmeline juhend:
- Proovige levinud paroole: alustage mõne tavaliselt kasutatava parooli sisestamisega. Võimalik, et kasutasite erinevate kontode jaoks sama parooli.
- Kasutage paroolitaastetarkvara: kui esimene samm ei tööta, kasutage parooli dešifreerimiseks mõeldud tarkvara. Need tööriistad kasutavad täiustatud algoritme ja võivad aidata.
- Parooli lähtestamine: avage dokument tekstiredaktoris ja eemaldage või muutke käsitsi parooliga kaitstud jaotist.
- Otsige professionaalset abi: kui te ikka ei saa parooli taastada, konsulteerige spetsialistiga. Nad võivad pakkuda teie olukorrale kohandatud eriabi.
- Looge uus dokument: viimase võimalusena tehke uus Wordi dokument ja teisaldage sisu lukustatud dokumendist. See ei taasta parooli, kuid võimaldab teil saada teavet.
Oma eduvõimaluste suurendamiseks on siin mõned näpunäited:
- Kasutage paroolide jaoks suur- ja väiketähti, numbreid ja erimärke.
- Vältige paroolide jaoks levinud sõnu ja fraase.
- Varundage oma Wordi dokumendid, et vältida andmete kadumist parooliprobleemide korral.
- Paroolide turvaliseks salvestamiseks ja meeldejätmiseks kasutage paroolihaldustööriista.
Neid meetodeid ja näpunäiteid järgides suurenevad teie võimalused Microsoft Wordi parooli taastamiseks. Ärge unustage varuda kannatlikkust, sest parooli taastamine võib võtta aega.
kuidas sõna tähestiku järjekorda panna
Samm-sammuline juhend Microsoft Wordi parooli taastamiseks
Microsoft Wordi parooli taastamine võib olla keeruline – aga saate sellega hakkama! Siin on kiire juhend:
- Juurdepääs dialoogiboksile „Ava”: avage Word ja klõpsake vasakus ülanurgas vahekaarti „Fail”. Seejärel valige 'Ava'.
- Krüptitud dokumendi otsimine: leidke dialoogiboksis dokument, mida soovite taastada. Valige see ja klõpsake nupu 'Ava' kõrval olevat noolt. Valige 'Ava ja paranda'.
- Valige taastemeetod: teile pakutakse kolme valikut – „Paranda“, „Andmete ekstraktimine“ või „Tühista“. Parooliga kaitstud dokumendi taastamise alustamiseks valige „Paranda“.
Nüüd teate, kuidas Microsoft Wordi parooli taastada! Ärge unustage salvestada taastatud dokument uue nimega, et vältida algse faili ülekirjutamist. Väga keerukaid paroole või täiustatud krüpteerimismeetoditega faile ei pruugita taastada. Sel juhul võite vajada professionaalset abi või spetsiaalset tarkvara.
Unustatud paroolid ei tohiks teie teed takistada! Kasutage neid samme ja hankige tagasi juurdepääs oma Microsoft Wordi failidele. Tegutsege kohe ja ärge laske väärtuslikul teabel jääda igaveseks luku taha.
Näpunäiteid tulevaste Microsoft Wordi parooliprobleemide vältimiseks
Tulevaste Microsoft Wordi parooliprobleemide ennetamine on andmete turvalisuse ja häirete vältimise jaoks hädavajalik. Dokumentide kaitsmiseks järgige neid nõuandeid.
- Valige tugev parool: Looge ainulaadne suur- ja väiketähtede, numbrite ja sümbolite kombinatsioon. Vältige äraarvatavaid paroole.
- Värskendage regulaarselt oma parooli: Muutke oma Microsoft Wordi parooli iga 60–90 päeva järel. See tagab, et kui keegi selle avastab, ei kehti see kaua.
- Kahefaktorilise autentimise lubamine: Kasutage autentimisrakendust või hankige kinnituskoode meili või SMS-i teel. See lisab täiendava turvakihi.
- Olge lubade jagamisel ettevaatlik: Andke juurdepääs ainult volitatud inimestele. Vaadake üle ja tühistage kõik mittevajalikud juurdepääsuõigused.
Hoidke oma arvutisüsteemi värskendatud uusima viirusetõrjetarkvara, tulemüürikaitse ja operatsioonisüsteemi paikadega. See vähendab pahavara või häkkimise ohtu, mis võib teie Microsoft Wordi paroolid paljastada.
Näiteks, Saara lõi oma konfidentsiaalse aruande jaoks keeruka parooli, kuid unustas seda värskendada. Endine kolleeg sai tema äraolekul volitamata juurdepääsu. Ta õppis õigeaegsete värskenduste tähtsust raskel viisil.
kuidas Wordis lõigukatkest lahti saada
Järgides neid samme, saate vähendada Microsoft Wordi paroolidega seotud riske ja kaitsta oma dokumentide konfidentsiaalsust.
Järeldus
Taastumine a Microsoft Wordi parool on keeruline ja aeganõudev. Järgige siiski selle artikli juhiseid ja pääsete juurde oma olulistele dokumentidele.
Olenevalt kasutatavast Wordi versioonist kehtivad erinevad meetodid. Selles artiklis selgitatakse samme vanade versioonide (nt Word 2003) ja uute versioonide (nt Word 2016) jaoks.
Samuti ärge unustage luua tugevad, meeldejäävad paroolid . Kasutage suur- ja väiketähti, numbreid ja erimärke. See tagab teie dokumentidele täiendava turvalisuse.














