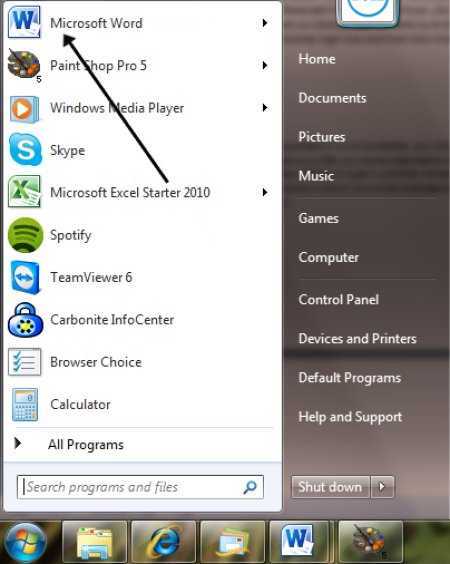
Microsoft Word on dokumentide koostamiseks, redigeerimiseks ja vormindamiseks vajalik tööriist. Kui teil on vaja kirjutada essee, koostada aruanne või trükkida kiri, on Microsoft Wordi funktsioonid selle hõlbustamiseks. See artikkel hõlmab erinevaid lähenemisviise, et aidata teil Wordile ja oma dokumentidele hõlpsasti juurde pääseda.
Tänapäeval on enamikus arvutites eelinstallitud Microsoft Office'i komplekt, mis sisaldab Wordi. Selle avamiseks Windows 10-s leidke menüüst Start Word ja klõpsake selle ikooni. Või kinnitage hõlpsaks juurdepääsuks Wordi ikoon tegumiribale.
Kui teil pole Microsoft Office'i või eelistate seda mitte installida, on muid võimalusi. Saate kasutada veebiplatvorme, nagu Google Docs või Office Online, et laadida üles ja vaadata Wordi dokumente oma veebibrauseris ilma installimata.
Saate kasutada ka Wordi failide avamiseks kohandatud dokumendivaaturid. Kolmandate osapoolte rakendused, nagu LibreOffice Writer ja WPS Office, töötavad Wordi dokumentidega ning neid saab kasutada vaatamise või printimise alternatiividena.
kaardi ühiskasutuspunkt võrgukettaks
Mobiilseadmed pakuvad sageli sisseehitatud tuge ka Wordi dokumentide avamiseks ja redigeerimiseks. iOS-i ja Androidi kasutajad saavad oma telefonides või tahvelarvutites Wordi failidele juurdepääsuks ja nende muutmiseks alla laadida rakendusi, nagu Microsoft Office Mobile või Google Docs.
Nii et siin on kiire kokkuvõte:
- Otsige oma Start-menüüst Wordi või kinnitage see tegumiribale, kui teil on Microsoft Office.
- Kui te ei soovi seda installida, kasutage veebiplatvorme, nagu Google Docs või Office Online.
- Proovige alternatiivse tarkvara jaoks LibreOffice Writerit või WPS Office'i.
- Kasutage mobiilseadmetes selliseid rakendusi nagu Microsoft Office Mobile või Google Docs.
Neid soovitusi järgides saate avada Microsoft Wordi ja pääseda oma dokumentidele hõlpsasti juurde, olenemata seadmest. Nüüd saate keskenduda oma ülesandele Microsoft Wordiga, mis aitab teil professionaalseid dokumente koostada.
Miks Microsoft Word on oluline
Microsoft Word on üksikisikute, õpilaste ja professionaalide jaoks kohustuslik. See pakub platvormi dokumentide koostamiseks ja muutmiseks suure mugavuse ja tõhususega. Tänu oma kasutajasõbralikule liidesele ja erinevatele funktsioonidele on sellest saanud teksti kirjutamise, vormindamise ja paigutamise peamine programm.
Microsoft Word on asendamatu, kuna suudab lihtsamaks teha keerukaid ülesandeid, mis hõlmavad dokumentide loomist. Alates essee kirjutamisest kuni CV koostamiseni või äriaruande koostamiseni pakub Word laia valikut funktsioone, mis protsessi aitavad. Need funktsioonid aitavad säilitada professionaalset välimust, järgides samal ajal juhiseid.
Lisaks võimaldab Microsoft Word mitmel kasutajal ühe dokumendi kallal koos töötada. Funktsioon Jälgi muudatusi võimaldab seda, jälgides samas iga inimese tehtud muudatusi. See aitab koostööd teha ja lihtsustab dokumentide ülevaatamist.
Lisaks põhitõdedele on Microsoft Wordil täiustatud funktsioonid, nagu kirjakooste ja makrod. Kirjakooste lihtsustab masslevitamiseks isikupärastatud sõnumite loomist. Makrod automatiseerivad üleliigseid toiminguid dokumentides, vähendades käsitsi tööd ja suurendades tootlikkust.
Lisaks töötab Microsoft Word hästi teiste Microsoft Office'i rakendustega, nagu Excel ja PowerPoint. See integreerimine suurendab töö efektiivsust, võimaldades kasutajatel ühendada arvutustabelite andmeid aruanneteks või lisada teksti visuaale.
Kuna Windows OS-i kasutatakse laialdaselt, ühildub Microsoft Word erinevate seadmetega. Kas lauaarvutis või Windows 10-ga mobiilseadmes on pilvesalvestusprogrammide, nagu OneDrive, abil lihtne Wordi dokumentidele juurde pääseda ja neid muuta.
Kokkuvõtteks võib öelda, et Microsoft Word on hindamatu tööriist, mis võimaldab kasutajatel kiiresti ja koostöös kvaliteetseid dokumente luua. Selle lai valik funktsioone vastab erinevatele vajadustele, samas kui selle intuitiivne liides muudab selle sobivaks algajatele ja dokumentide loomise asjatundjatele.
Vastavalt Statista.com , 2021. aasta septembri seisuga on Microsoft Word ülemaailmselt populaarseim tekstitöötlusprogramm, mille turuosa on üle 51%.
Microsoft Wordi avamine Windows 10-s
Microsoft Word on laialdaselt kasutatav tekstitöötlustarkvara ja see on saadaval Windows 10 kasutajatele. Microsoft Wordi juurdepääsuks Windows 10-s järgige neid kuut lihtsat sammu.
- Klõpsake Windowsi menüül Start (või vajutage Windowsi klahvi), mis asub ekraani vasakus alanurgas.
- Tippige otsinguribale Microsoft Word.
- Klõpsake otsingutulemustes Microsoft Wordi rakenduse ikooni.
- Teise võimalusena leiate Microsoft Wordi ka installitud rakenduste loendist menüüs Start.
- Kui Microsoft Wordi rakendus on käivitatud, saate luua uusi dokumente või avada olemasolevaid, valides liidesest sobivad valikud.
- Samuti saate edaspidiseks kiireks juurdepääsuks kinnitada Microsoft Wordi tegumiribale.
Järgides neid samme, saate oma Windows 10 arvutis avada Microsoft Wordi. Nautige kõiki funktsioone ja funktsioone, mida Microsoft Word teie tekstitöötlusvajaduste jaoks pakub.
Oluline on märkida, et Microsoft Word on võimas tööriist dokumentide loomiseks ja redigeerimiseks. See pakub erinevaid vormindamisvalikuid, malle ja koostööfunktsioone, et suurendada teie tootlikkust ja tõhustada tööprotsesse.
Veenduge, et teil oleks Microsoft Office'i litsentsitud koopia või Microsoft 365 tellimus, et pääseda juurde Microsoft Wordi täisversioonile ja kõikidele selle funktsioonidele. Ärge jätke kasutamata võimalusi parandada oma dokumentide loomise ja redigeerimise kogemust Microsoft Wordiga operatsioonisüsteemis Windows 10. Alustage uurimist kohe!
Microsoft Wordi avamine on sama lihtne kui kadunud autovõtmete leidmine – lihtsalt vaadake menüüd Start ja päästke end otsingupeost.
Menüü Start kasutamine
Suunduge aadressile Menüü Start kui peate avama Microsoft Word peal Windows 10 . See on kiire ja lihtne viis oma lemmikrakendustesse, sealhulgas Wordi pääsemiseks. Siin on, mida teha.
- Klõpsake nuppu Windowsi ikoon ekraani vasakus alanurgas. See avab menüü Start.
- Menüü vasakus servas näete hiljuti kasutatud rakenduste loendit. Otsige üles Microsoft Office'i kaust ja klõpsake sellel.
- Näete oma arvutisse installitud Office'i rakenduste loendit. Otsi Microsoft Word ja klõpsake seda.
- Pärast sellel klõpsamist käivitub programm. Nüüd olete valmis kirjutama!
Menüü Start on koht, kust pääsete juurde Windows 10 kõikidele olulistele rakendustele. Nende juhiste järgimine aitab teil Microsoft Wordi kiiresti ja ilma segaduseta üles leida.
Otsin Microsoft Wordi
Otsitakse Microsoft Word peal Windows 10 ? Ärge muretsege – ma olen siin, et aidata! Selleks on mõned viisid.
- Klõpsake nuppu Menüü Start ja tüüp Microsoft Word otsinguribal. Näete soovitatud tulemuste loendit – klõpsake Wordi ikooniga sellel ja oletegi valmis.
- Teise võimalusena avage File Explorer klõpsates tegumiribal kaustaikoonil või vajutades Windowsi klahv + E . Seejärel tippige otsinguribale Microsoft Word ja valige oma vajadustele vastav tulemus.
Üks mu sõber nägi kunagi vaeva, et leida Microsoft Word oma uues sülearvutis. Pärast suurt pettumust mõistis ta, et oli jätnud kahe silma vahele otseteed otse tema nina all! See on tõsi – see, mida me otsime, on sageli otse meie ees. Niisiis, hoidke silm peal ja saate oma tekstitöötlusvajadused hõlpsalt ületada!
Microsoft Wordi kinnitamine tegumiribale
Kas vajate kiiret juurdepääsu Microsoft Word opsüsteemis Windows 10 ? Selle tegumiribale kinnitamine on suurepärane viis seda teha. Siin on juhend selle kinnitamiseks 3 sammu .
- Otsi Microsoft Wordi ikoon , seejärel paremklõpsake sellel.
- Valige kontekstimenüüst Kinnita tegumiribale.
- Klõpsake ikooni alati, kui peate programmi avama.
Väärib märkimist, et Microsoft Wordi ikoon jääb tegumiribale isegi pärast rakenduse sulgemist. See tähendab, et te ei pea seda otsima.
Windows 7 oli esimene, mis tutvustas kinnitusprogramme, nagu Microsoft Word. See funktsioon on parandanud kasutajakogemust ja töövoo tõhusust. Miks mitte kinnitada Microsoft Word tegumiribale ja nautida eeliseid?
Kuidas avada Office'i dokumenti ilma Microsoft Office'ita
Office'i dokumendile juurdepääsuks ilma Microsoft Office'ita saate järgida neid lihtsaid samme.
- Veebitöötlustööriistad: kasutage veebipõhiseid redigeerimistööriistu, nagu Google Docs või Office Online. Need platvormid võimaldavad teil Office'i dokumente üles laadida ja redigeerida, ilma et peaksite oma seadmes tarkvara kasutama.
- Dokumendivaatur: installige dokumendivaatur, näiteks Microsoft Word Viewer või LibreOffice Viewer. See tarkvara võimaldab teil Office'i dokumente vaadata ja printida ilma täielikku Office'i komplekti kasutamata.
- Teisendamine alternatiivsetesse vormingutesse: teisendage Office'i dokument ühilduvasse vormingusse, nagu PDF või OpenDocument (ODT). Seejärel saate faili avada ja redigeerida, kasutades erinevaid nende vormingute jaoks saadaolevaid tarkvaravalikuid.
Lisaks kaaluge pilvesalvestusteenuste, nagu Dropbox või OneDrive, uurimist, kuna need pakuvad sageli sisseehitatud dokumentide vaatamise ja redigeerimise võimalusi.
Avage võimalus Office'i dokumentidele juurde pääseda ja nendega töötada ilma Microsoft Office'i kasutamata. Võtke need alternatiivid omaks ja vältige olulisest teabest ja võimalustest ilmajäämist.
Koos Microsoft Word Online , saate teeselda, et olete tööl produktiivne, ilma et peaksite isegi tegelikku tarkvara installima.
Sharepointi otsimise näpunäiteid
Microsoft Word Online'i kasutamine
Digiajastul elades on ülioluline teada, kuidas avada Office'i dokumenti ilma Microsoft Office'ita. Lahendus? Microsoft Word Online! See on võimas tööriist, mis võimaldab kasutajatel dokumente redigeerida, neile juurde pääseda ja nendega koostööd teha kõikjal, vaid Interneti-ühendusega. See pakub kõiki traditsioonilise tarkvara funktsioone ja funktsioone ning palju muud.
Ühilduvus on selle üks parimaid omadusi. See töötab Windowsi arvutites, Macbookides, tahvelarvutites ja nutitelefonides – iOS või Android. Seega saavad erinevaid seadmeid või operatsioonisüsteeme kasutavad kolleegid sujuvalt koostööd teha.
Microsoft Word Online on pilvepõhine . Dokumendid salvestatakse Microsofti pilvesalvestusteenusesse OneDrive. See tähendab, et pääsete failidele juurde mis tahes Interneti-ühendusega seadmest ja saate neid teistega jagada. Veelgi parem, mitu kasutajat saavad sama dokumendiga korraga töötada.
Samuti pakub see erinevaid malle erinevatele dokumenditüüpidele, nagu CV-d, kirjad ja aruanded. Need säästavad aega, pakkudes professionaalselt kujundatud paigutusi, mida saab kohandada. Selle kasutajasõbraliku liidese ja ulatuslike vormindamisvalikutega on visuaalselt atraktiivsete dokumentide loomine lihtne.
Hiljuti kogesin tööl Microsoft Word Online’i võimsust. Meie meeskond oli laiali erinevates kohtades. Kuid me kasutasime seda veebipõhist rakendust oluliste dokumentide reaalajas suhtlemiseks ja koos töötamiseks. Selle mugavus aitas meil töövoogu sujuvamaks muuta ja projektis edu saavutada.
Tasuta veebipõhiste dokumendiredaktorite kasutamine
Tänapäeva tehnoloogia võimaldab Office'i dokumente avada ja redigeerida ilma Microsoft Office'ita! Tasuta veebipõhised dokumendiredaktorid pakuvad teile juurdepääsetavus, allalaadimiste puudumine, koostöö, ühilduvus, salvestusvalikud ja isegi võrguühenduseta redigeerimine . Lisaks on mõnel neist täiustatud tööriistad, näiteks versioonikontroll, vormindusvalikud ja integreerimine teiste rakendustega. Te ei pea kalli tarkvara eest maksma – lihtsalt kasutage neid tasuta dokumendiredaktoreid ning nautige nende paindlikkust ja mugavust! Alustage juba täna ja suurendage oma dokumentide redigeerimise kogemust – ärge jääge ilma!
Kuidas avada Microsoft Wordi dokumenti ilma Wordita
Microsoft Word on laialdaselt kasutatav tekstitöötlusprogramm, mis võimaldab kasutajatel dokumente luua ja redigeerida. Siiski võib juhtuda, et peate avama Microsoft Wordi dokumendi ilma, et Word oleks teie arvutisse installitud. See on võimalik alternatiivsete valikute ja saadaolevate tööriistade abil.
Siin on a samm-sammult juhend Microsoft Wordi dokumendi avamiseks ilma Wordita :
kiirraamatud tasuta
- Kasutage veebipõhiseid dokumendiredaktoreid: veebipõhiseid dokumendiredaktoreid, näiteks Google Docs, Zoho Writer või Microsoft Office Online võimaldab teil Wordi dokumente üles laadida ja redigeerida ilma Wordi tarkvarata. Avage lihtsalt veebipõhine dokumendiredaktor, looge uus dokument ja importige seejärel Wordi dokument, mida soovite avada.
- Kasutage Word Vieweri programme: Saadaval on mitu kolmanda osapoole programmi, mis toimivad Wordi vaatajatena. Need vaatajad võimaldavad teil Wordi dokumente avada, vaadata ja printida ilma Microsoft Wordi täisversioonita. Mõned populaarsed valikud hõlmavad Word Viewer, Apache OpenOffice Writer ja LibreOffice Writer .
- Teisendage teise failivormingusse: teisendage Wordi dokument teise failivormingusse, mida saavad avada mitmed programmid. Näiteks saate teisendada Wordi dokumendi PDF-failiks veebikonverteri tööriistade või PDF-printeri tarkvara abil. PDF-faile saab hõlpsasti avada ja vaadata Adobe Acrobat Reader või muud PDF-lugejad .
- Proovige tekstiredaktoreid või tekstitöötlusprogramme: näiteks tekstiredaktoreid või tekstitöötlusprogramme Notepad, WordPad või Apple Pages saab avada lihtsaid Wordi dokumente, eriti neid, millel pole keerukat vormindamist või täiustatud funktsioone. Need programmid ei pruugi toetada kõiki Wordi funktsioone, kuid need võivad olla kasulikud põhiliste dokumentide vaatamise ja redigeerimise jaoks.
- Uurige mobiilirakendusi: kui teil on mobiilseade, saate installida erinevaid Androidi ja iOS-i platvormidele saadaolevaid Wordi dokumendivaaturi rakendusi. Need rakendused võimaldavad teil oma mobiilseadmes Wordi dokumente vaadata, redigeerida ja jagada ilma täielikku Microsoft Wordi tarkvara vajamata.
- Veebipõhised failikonversiooniteenused: paljud veebipõhised failikonversiooniteenused võimaldavad teil teisendada Wordi dokumente erinevatesse failivormingutesse otse brauserist. See võib olla kasulik, kui soovite Wordi dokumendi sisule juurde pääseda ilma Wordi kasutamata. Lihtsalt laadige dokument üles teisendusteenusesse, valige soovitud väljundvorming ja laadige alla teisendatud fail.
Oluline on märkida, et kuigi need alternatiivid võimaldavad teil Wordi dokumente avada ilma Wordita, ei pruugita mõnda Wordi täiustatud funktsiooni täielikult toetada. Seetõttu on parima ühilduvuse ja redigeerimisvõimaluste tagamiseks soovitatav kasutada Wordi originaaltarkvara.
Neid valikuid uurides saate mugavalt avada Microsoft Wordi dokumente ka siis, kui teie arvutisse või seadmesse pole Wordi installitud.
Kellele on vaja kallist abielunõustajat, kui saate oma partneriga sidet luua pettumuse pärast, mis tuleneb Microsoft Wordi dokumendi avamisest ilma Microsoft Wordita? Tutvustame Microsoft Word Viewerit – suhete salvestamine ühe ebafunktsionaalse dokumendi korraga!
Microsoft Word Vieweri kasutamine
Microsoft Word Viewer annab teile võimaluse vaadata ja redigeerida Wordi dokumente. Sa saad tõsta teksti esile, sisestada kommentaare, otsida sõnu/fraase ja see toetab erinevaid failivorminguid, nagu .doc ja .docx.
Lisaks saate oma vaatamiskogemust kohandada rakendusega suumi tase ja kerimisriba/klaviatuuri otseteed .
Kui soovite Microsoft Wordile alternatiive, proovige OpenOffice Writer või Google Docs . Need on tasuta ja võimaldavad teil dokumente redigeerida ja jagada seadmete vahel.
Alternatiivse tekstitöötlustarkvara kasutamine
Pole vaja muretseda, kui teil pole juurdepääsu Microsoft Wordile! On alternatiivseid tekstitöötlusprogramme, mis pakuvad sarnaseid funktsioone. Näiteks, Google Docs on veebipõhine rakendus, mis võimaldab avada ja redigeerida Wordi dokumente. LibreOffice'i kirjutaja on tasuta avatud lähtekoodiga programm, mis võimaldab avada Wordis loodud DOCX-faile. Samuti pääsevad Apple'i kasutajad juurde Leheküljed Maci arvutites või iOS-i seadmetes, mis pakub ühilduvust Wordi failidega ja kasutajasõbralikku liidest. Seega, ärge jätke maha olulisi koostöövõimalusi ega tähtaegu! Uurige neid alternatiivsed tekstitöötlusvõimalused täna ja avage suuremad dokumendi redigeerimisvõimalused.
Järeldus
Kas olete kunagi uurinud võimalusi Microsoft Wordi avamiseks? Valida on palju! Sa saad:
- Klõpsake rakenduse ikoonil
- Kasuta Windows 10 otsingufunktsioon
- Või isegi avage dokument ilma Office'i installimata
Lisaks, kui teil pole Wordile juurdepääsu, saate kasutada tasuta tarkvara nagu OpenOffice või LibreOffice .
Mäletan oma sõpra, kes uuendas hiljuti oma arvutit ja kaotas oma Office'i koopia. Ta vajas kiiresti lahendust! Siis aga leidis ta Microsofti Wordi veebiversioon ja sai oma projektidega edasi töötada.
Nii et järgmine kord, kui peate kasutama Microsoft Wordi, teate, et teil on palju võimalusi. Alates traditsioonilisest installimisest kuni uuenduslike veebialternatiivideni pakub tehnoloogia nende tööriistade hankimiseks palju võimalusi.














