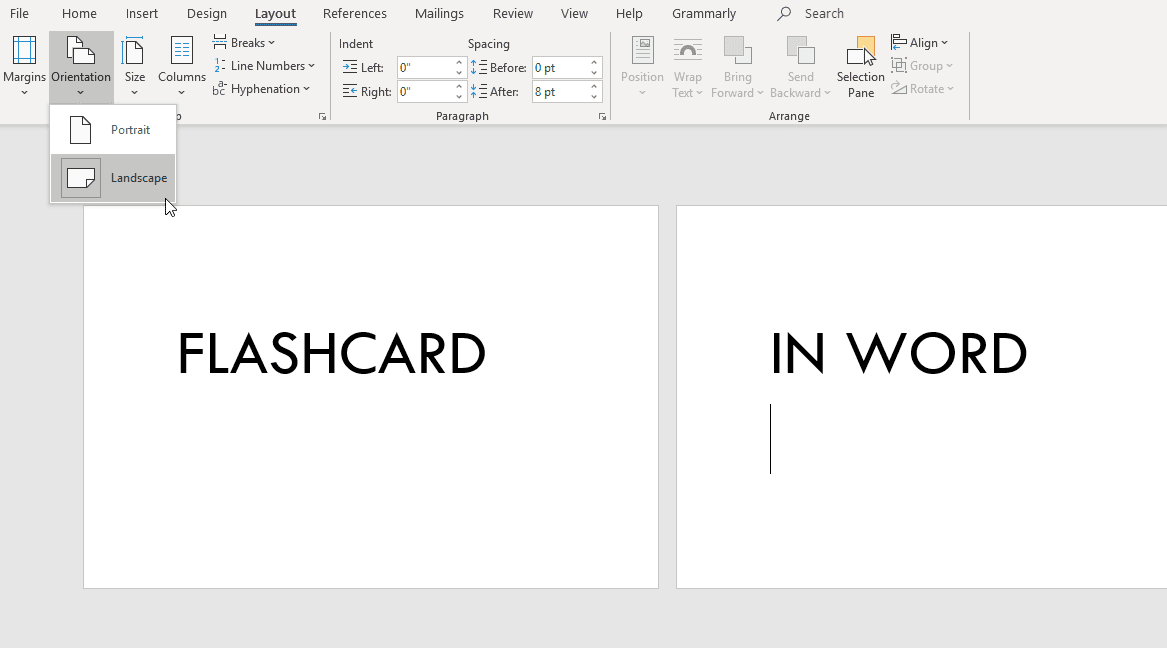
Flashcards: muudavad teie õppimise pöörde! Tegelege aktiivselt oma aju stimuleerimiseks ja aju säilitamise parandamiseks. Kasuta Microsoft Word kohandamise ja vormindamise hõlbustamiseks. Tehke kokkuvõtlikud, selged ja keskendunud sisuga kaardid. Kasutage fondi stiile ja värve, et muuta mälukaardid visuaalselt atraktiivseks. Kasutage selle dünaamilise õppimistehnika võimsust: alustage Microsoft Wordis mälukaartide koostamist juba täna! Suurendage teadmiste säilitamist ja maksimeerige õppimispotentsiaali. Ärge jääge ilma – õppige kohe mälukaartidega!
Microsoft Wordi kasutamise alustamine:
Microsoft Word on suurepärane tööriist professionaalsete dokumentide loomiseks. Siin on kuus näpunäidet, mis aitavad teil alustada:
- Tutvuge liidesega : kulutage aega funktsioonide ja tööriistade uurimiseks. See muudab selle kasutamise lihtsamaks.
- Tee uus dokument : klõpsake nuppu Fail, valige Uus ja valige mall või tühi leht. Samuti saate kohandada paigutust ja vormingut.
- Kasutage põhilisi vormindamistööriistu : Microsoft Wordil on kirjastiilid, suurused, värvid ja joondusvalikud. Kasutage neid teksti paremaks muutmiseks.
- Sisestage pildid/graafika : sisestage pilte, graafikuid, diagramme ja muid visuaale. Minge vahekaardile Lisa ja valige soovitud graafika.
- Salvestage oma töö : Salvestage oma tööd regulaarselt, et vältida muudatuste kadumist. Klõpsake disketil või vajutage klahvikombinatsiooni Ctrl + S.
- Uurige lisafunktsioone : Microsoft Wordil on õigekirjakontroll, grammatikakontroll, lehtede nummerdamine, päised, jalused jne. Kasutage neid dokumentide täiustamiseks.
Microsoft Wordi kasutamisel teeb harjutamine meistriks! Lõbus fakt: Microsoft Word ilmus esmakordselt 1983. aastal. Nüüd on see üks populaarsemaid tekstitöötlusprogramme kogu maailmas. (Allikas: Wikipedia)
spektri Interneti eripakkumised
Kaartide loomine:
Sähvikute loomine Microsoft Wordis on lihtne. Siin on kuus sammu teie enda tõhusate mälukaartide jaoks:
- Avage Wordis uus dokument.
- Muutke lehe paigutus horisontaalseks.
- Looge kahe veeru tabel soovitud ridadega.
- Sisestage termin esimesse veergu ja vastake 2. veergu.
- Kohandage fondi stiilide ja värvidega.
- Printige, voltige ja lõigake füüsiliste kaartide jaoks.
Õppimise parandamiseks lisage pilte või fonte. Tähelepanu ja teadmiste säilitamine paranevad. Nüüd saate Microsoft Wordiga kiiresti mälukaarte luua. Alustage organiseerimist ja suurendage oma õppimispotentsiaali!
Kaartide printimine:
Välkkaartide printimiseks Microsoft Wordiga toimige järgmiselt.
- Ava dokument: alustage Microsoft Wordi dokumendi avamisega oma mälukaartidega.
- Lehekülje paigutuse kohandamine: minge vahekaardile Lehekülje paigutus. Valige paberi suurus ja suund.
- Printimissuvandite seadistamine: minge vahekaardile Fail ja seejärel Prindi. Valige koopiate arv ja valige printer.
- Printige testleht: enne kõigi mälukaartide printimist printige testleht. Kontrollige, kas see näeb hea välja, ja vajadusel reguleerige.
- Sähvikute printimine: kui olete testprindiga rahul, printige kõik oma mälukaardid. Parimate tulemuste saavutamiseks kasutage kvaliteetset paberit.
Lisaabi või tõrkeotsingu näpunäiteid leiate Microsoft Wordi kasutusjuhendist.
Näpunäiteid mälukaartide tõhusaks kasutamiseks:
Maksimeerige oma õppimispotentsiaali mälukaartidega! Siin on mõned näpunäited, mis aitavad teil neist maksimumi võtta.
sõna lehe katkestused
- Lühidus: Kirjutage kaardile ainult üks mõiste.
- Visuaalid: Lisage mälu parandamiseks pilte või diagramme.
- Aktiivne tagasikutsumine: Enne kaardi ümberpööramist esitage endale väljakutse teavet meelde tuletada.
- Valik: Segage kaarte või kasutage erinevaid meetodeid.
- Ülevaade: Planeerige korrapärased seansid õpitud materjali tugevdamiseks.
- Mnemoonika: Looge akronüüme, riime või visuaalseid assotsiatsioone.
Isikupärastage oma protsess, kasutades oma õppimisstiili ja eelistusi. Ühendage uus teave olemasolevate teadmistega paremaks mõistmiseks.
Neuraalsete radade loomiseks järgige oma tavasid. Mitmekülgse õppimiskogemuse saamiseks ühendage aktiivne meeldetuletus visuaalidega. Järgige neid näpunäiteid mälukaardi edukaks kasutamiseks – head õppimist!
Järeldus: mälukaartide kasutamise eelised ja nende loomise mugavus Microsoft Wordis.
Flashcardidel on palju eeliseid. Nende loomine Microsoft Wordis muudab selle veelgi mugavamaks. Mälukaardid on suurepärane viis õppimiseks, kuna need aitavad pähe õppida ja aktiivset õppimist. Wordi kasutajasõbralik liides tähendab, et igaüks saab teha mälukaarte ilma tehnilisi teadmisi vajamata.
serva väljalülitamise hüpikakende blokeerija
Mälu säilitamiseks on mälukaardid suurepärased. Teabe koondamine väikesteks tükkideks muudab keskendumise ja uurimise lihtsamaks. Korduv ülevaatamine aitab teadmisi kinnistada.
Flashcardid on mitmekülgsed. Neid saab kasutada mis tahes aine jaoks, seega sobivad need kõikidele haridustasemetele. Keeletestidest matemaatikavalemiteni pakuvad mälukaardid kohandatavat õppimisviisi.
Wordi kasutamine mälukaartide jaoks muudab selle mugavaks. Selle funktsioonid ja vormindamisvalikud muudavad visuaalselt meeldivate mälukaartide kujundamise lihtsaks. Nende eelistustele vastavaks muutmiseks saab kasutada erinevaid fonte, värve ja paigutusi.
Word võimaldab ka mälukaarte redigeerida ja värskendada. Kui teil on vaja teha muudatusi või lisada uut teavet, avage dokument ja muutke seda. See paindlikkus hoiab teie õppematerjalid ajakohasena, ilma et peaksite uusi kaarte tegema.
Pro-näpunäide: kasutage mälukaartide loomisel Wordi tabelifunktsiooni. Teabe korraldamine ridadesse ja veergudesse hoiab selle struktureerituna ja loetavalt. Põhimõistete silmapaistvamaks muutmiseks kasutage paksu kirjatüüpi või tõstke sõnad esile.














