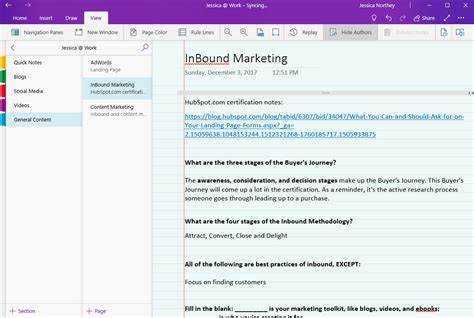
Microsoft OneNote omab tugevat mõju projektijuhtimisele. See muudab teie projektid organiseerituks ja struktureerituks. Sellel on kasutajasõbralik liides ja palju kasulikke funktsioone. See annab teile kõik-ühes lahenduse ülesannete haldamiseks, meeskonnaliikmetega töötamiseks ja projekti edenemise jälgimiseks.
OneNote loob a digitaalne märkmik iga projekti jaoks. Saate salvestada koosolekumärkmeid, ideid, uuringuid ja ülesannete loendeid ühte kohta. See aitab suhelda sujuvalt ja hoiab kõik samal lehel.
Märkmikku saab isikupärastada. Looge jaotisi ja lehti projekti erinevate osade sortimiseks. Saate oma märkmetele lisada linke, faile, pilte ja heliklippe.
tähis i klaviatuuril
OneNote teeb koostöö lihtsaks. Kutsuge inimesi märkmikuga koos töötama. Igaüks saab anda oma panuse reaalajas. Määrake siltidega ülesandeid ja rääkige meeskonnaliikmetega märkmetes.
OneNote on integreeritud teiste Microsoft Office'i tööriistadega, nagu Outlook ja Teams. OneNote'i märkmetele viidates saate Teamsis koosolekuprotokolle jagada ja virtuaalseid koosolekuid pidada.
Microsoft OneNote sobib suurepäraselt projektijuhtimiseks. See on organiseeritud, koostööaldis ja ühendatud. Selle liides on kasutajasõbralik, mis aitab teil teha märkmeid, hallata ülesandeid ja jagada teavet oma meeskonnaga.
Naljakas fakt: 83% ettevõtetest, kes kasutavad projektijuhtimise tööriista öelda, et see suurendab nende projektide tootlikkust.
Microsoft OneNote'i mõistmine projektihalduse jaoks
Microsoft OneNote on võimas tööriist projektijuhtimiseks. See võimaldab meeskondadel hõlpsasti koostööd teha ja kogu projekti jooksul organiseeritud olla. See pakub märkmik, jaotised ja lehed teksti, piltide, tabelite ja helisalvestistega kohandamiseks. Sellel on ka sellised funktsioonid nagu ülesannete nimekirjad ja meeldetuletused . Lisaks integreerub see Outlooki ja teiste Office'i rakendustega.
OneNote'i parimaks kasutamiseks projektihalduses on mõned näpunäited.
- Kasutage ühtse välimuse saavutamiseks malle.
- Lubage mitmel kasutajal reaalajas töötada.
- Töövoogude sujuvamaks muutmiseks kasutage integratsioone.
Neid soovitusi järgides pakub OneNote edukate projektide jaoks vajalikke tööriistu.
Projekti seadistamine OneNote'is
Oma projekti tõhusaks haldamiseks OneNote'is toimige järgmiselt.
- Looge uus märkmik ja andke sellele oma projektile sobiv nimi.
- Korraldage märkmikus jaotised projekti erinevatel etappidel.
- Kasutage lehti projektiga seotud teabe (nt eesmärgid, ülesanded ja tähtajad) jäädvustamiseks.
- Elementide kategoriseerimiseks ja tähtsuse järjekorda seadmiseks rakendage silte, silte ja vormindamisvalikuid.
Saate oma OneNote'i projekti veelgi kohandada, integreerides muid Microsofti tööriistu, nagu Outlook või Teams. Lisage hõlpsaks juurdepääsuks helisalvestisi või manustage faile. Kasutage selle funktsioone oma projektihaldusvajaduste kohandamiseks.
OneNote on alati olnud suurepärane tööriist projektihalduseks, kuna see võimaldab tsentraliseeritud teavet ja sujuvamat suhtlust meeskonnaliikmete vahel. Selle kasutajasõbralik liides ja arvukad võimalused muudavad selle populaarseks erinevate tööstusharude professionaalide seas.
Koostöö meeskonnaliikmetega
Täiustage oma meeskonna koostööpingutusi Microsoft OneNote ! Looge jagatud märkmikke, kasutage reaalajas värskendusi, määrake ülesandeid, suhtlege kommentaaride kaudu, jälgige muudatusi versiooniajaloo abil ja integreerige Office Suite'i tööriistadega.
Lisaks kasutage silte ülesannete kategoriseerimiseks ja tähtsuse järjekorda seadmiseks ning korduvate projektide jaoks mallide seadistamiseks. Veelgi paremaks koostööks korraldage meeskonna koosolekuid/registreerimisi, kus kõik saavad värskendusi jagada ja mis tahes probleeme lahendada. Määrake selged rollid ja vastutusalad, et iga meeskonnaliige teaks oma valdkonda ja vastutaks ülesannete eest.
Järgige neid soovitusi, et teie meeskond töötaks tõhusalt ja teie projekt õnnestuks Microsoft OneNote !
Siltide ja siltide kasutamine organisatsiooni jaoks
Sildid ja sildid on edukaks projektijuhtimiseks hädavajalik Microsoft OneNote'is. Need aitavad andmeid hõlpsalt korraldada ja kategoriseerida, võimaldades kasutajatel olulist teavet leida ja jälgida. Saate silte ja silte kohandada vastavalt oma projekti nõuetele. Näiteks võite kasutada värvikoodiga sildid prioriteetsete tasemete või erinevate valmimisastmete märkimiseks. See visuaalne lähenemine võimaldab ülesannete kiiret tuvastamist ja tähtsuse järjekorda seadmist.
Lisaks pakuvad sildid ja sildid võimalust otsida konkreetseid andmeid mitmest projektimärkmikust või OneNote'i jaotisest. Sisestage lihtsalt otsinguribale sildi või sildi nimi ja pääsete kohe juurde kogu seotud sisule.
Samuti hõlbustavad sildid ja sildid meeskonna koostöö võimaldades paremat suhtlust ja ülesannete delegeerimist. Meeskonnaliikmed saavad ülesannetele ja tegevusüksustele määrata silte või silte, tagades, et kõik on samal lehel.
Siltide ja siltide optimeeritud kasutamiseks projektihalduses Microsoft OneNote'is looge sageli kasutatavate terminite või märksõnade põhiloend. See loend on juhiseks järjepidevate märgistamistavade jaoks. Lisaks vaadake ja viimistlege oma märgistamissüsteemi regulaarselt, et tagada selle tõhusus.
PMI uuring näitas, et organisatsioonid, kes kasutavad tõhusalt digitaalseid tööriistu, nagu Microsoft OneNote, kogevad kuni 25% suurendas tootlikkust .
Mallide kasutamine projektijuhtimiseks
Projektijuhtimine võib olla raske. Aga, Microsoft OneNote saab aidata. Sellel on mallid , mis aitab teil projekte korraldada ja hallata.
Mallid on eelnevalt kujundatud paigutused . Need annavad teile ülesannete, ajakavade, eesmärkide ja verstapostide struktuuri. Seega säästavad need teie aega ja hoiavad teie projekte järjepidevana.
kuidas luua leviloendit
Saate valida endale sobiva malli. Olenemata sellest, kas see on väike või suur, on palju võimalusi: Gantti diagrammid, Kanbani tahvlid , ja veel.
Mallid annavad meeskondadele jagatud platvormi. Nad saavad teavet reaalajas juurde pääseda ja seda värskendada. Seega suurendab see läbipaistvust ja koostööd.
Samuti muudavad mallid projektijuhtimise tõhusamaks. Eelmääratletud jaotiste ja viipade abil saate keskenduda olulisele – üksikasjadesse eksimata. Olge mallide abil keskendunud ja organiseeritud!
Ärge jääge ilma. Finantsvõimendus Microsoft OneNote mallid oma projektihaldusprotsessi maksimeerimiseks. Olge mängus ees ja lisage need juba täna oma töövoogu.
OneNote'i integreerimine muude projektihaldustööriistadega
OneNote, a võimas märkmete tegemise rakendus , saab ühendada erinevate projektijuhtimise tööriistadega. See suurendab koostööd ja lihtsustab projekti töövooge. Ühendades OneNote'i selliste tööriistadega nagu Trello, Asana või Jira , saavad meeskonnad ülesandeid paremini hallata, edenemist jälgida ja projekti dokumentatsiooni ühes kohas korraldada.
Trello kaarte saab linkida OneNote'i märkmetega. See aitab meeskonnaliikmetel pääseda juurde kogu ülesandeteabele, ilma et nad peaksid platvormide vahel hüppama. Mõlemas tööriistas tehtud muudatused sünkroonitakse automaatselt, nii et kõik on kursis.
OneNote'i hierarhilise struktuuri saab linkida ülesannetega Asana või Jira . See aitab korraldada projekti dokumentatsiooni ja annab tervikliku ülevaate projekti edenemisest. Igaüks saab üksikasjalike märkmete või värskenduste jaoks kahe tööriista vahel navigeerida.
OneNote'i integreerimine teiste projektihaldustööriistadega võimaldab sujuvat failide jagamist ja koostööd. Pilvesalvestusteenuste faile saab otse OneNote'i lehtedele või ülesannetele manustada. See välistab käsitsi edastamise ja tagab kõigile meeskonnaliikmetele juurdepääsu uusimatele versioonidele.
Integreerimise eeliste maksimeerimiseks määrake juhised OneNote'i kasutamiseks koos teiste projektihaldustööriistadega. Julgustage meeskonnaliikmeid oma märkmeid regulaarselt värskendama ja korraldama koolitusi funktsioonide tõhusa kasutamise kohta. See suurendab teie projektimeeskonna tõhusust, suhtlust ja tootlikkust.
Näpunäiteid ja parimaid tavasid tõhusaks projektijuhtimiseks OneNote'is
Määrake iga projekti jaoks eraldi märkmik, et kogu asjakohane teave mugavalt salvestada. Projekti erinevate aspektide klassifitseerimiseks jagage märkmik osadeks ja vahelehtedeks. Märgistage olulised ülesanded, tähtpäevad ja verstapostid, et neid saaks kiiresti kätte saada. Finantsvõimendus OneNote'i koostööfunktsioonid kolleegidega märkmete, värskenduste ja edusammude jagamiseks. Kasuta OneNote’i projektihaldusmallid säästa aega ja tagada ühtlus. Püsige ülesannetega kursis ja püsige sünkroonis, uurides ja värskendades regulaarselt oma projektimärkmeid OneNote'is.
Lisaks kaaluge oma projektiga seotud koosolekutel või intervjuudel osaledes heli- või videosalvestiste kasutamist. See võib anda väärtuslikku võrdlusmaterjali, mille leiate hõlpsalt OneNote'ist.
Kas teadsite, et Microsoft OneNote käivitati algselt 2003. aastal Microsoft Office'i kollektsiooni osana?
Järeldus
Hämmastav kasutusreis Microsoft OneNote jaoks projekti juht on üks vaadata. Selle funktsioonide integreerimine võimaldab tõhusat organiseerimist, koostööd ja tootlikkust.
Oleme avastanud selle mitmekülgsuse Üks märge projektijuhtimises. Alates ülesannete nimekirjade koostamisest kuni tähtaegade seadmiseni ja ülesannete määramiseni, Üks märge on terviklik lahendus.
Lisaks saavad kasutajad dokumentidele ja ressurssidele hõlpsaks juurdepääsuks faile lisada ja linke lisada. See välistab edasi-tagasi suhtluse vajaduse.
Koostööline olemus Üks märge võimaldab meeskonnaliikmetel reaalajas panustada. See soodustab läbipaistvust, suhtlemist ja meeskonnatööd.
Kohandatavad funktsioonid, nagu värvikoodid ja sildid, muudavad märkmete korrastamise ja navigeerimise lihtsamaks.
Üks märge on muutnud projektijuhtimise revolutsiooniliseks. Intuitiivne liides ja funktsioonid muudavad selle projektide organiseerimisel ja meeskondade ühenduses hoidmisel asendamatuks.
Väike turundusagentuur koges seda omal nahal. Tutvustame Üks märge nende töövoogu suurendas drastiliselt koostööd ja tootlikkust.
Uuenduste või muudatuste kohta saadeti kohe teated. Failid olid hõlpsasti lisatud Üks märge , kõrvaldades platvormide vahetamise vaeva.
kuidas Windows 11 Microsofti kontost mööda minna
See näide tegelikust elust näitas selle uskumatut potentsiaali Üks märge projektijuhtimises. Oma funktsioone kasutades suutis agentuur oma töövoogu sujuvamaks muuta, suhtlust tõhustada ja projekte klientidele tõhusamalt edastada.
Avage uus organiseerituse, koostöö ja edu tase Microsoft OneNote .














