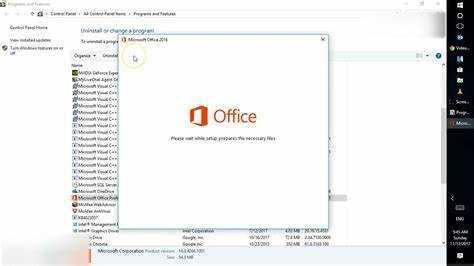
Microsoft Office'i ja selle komponentide (nt Wordi ja Outlooki) tähtsuse mõistmiseks peate tutvuma selle sissejuhatuse jaotisega. Avastage, kuidas parandada Microsoft Office'i, sealhulgas Wordi ja Outlooki, kui uurime nende rakenduste ja nende pakutavate lahenduste tähtsust.
ms ppt vaataja
Microsoft Office'i ja selle komponentide (Word, Outlook jne) olulisuse selgitus
Microsoft Office sisaldab erinevaid komponente, nagu Word, Outlook , ja veel. Nad aitavad meid meie tööelus mitmel viisil. Alates professionaalsete dokumentide koostamisest kuni meilide haldamise ja kohtumiste ajastamiseni – Office pakub laia valikut tööriistu, mis parandavad tootlikkust.
Sõna sobib suurepäraselt dokumentide loomiseks – olgu selleks siis lihtne kiri või keeruline aruanne. Sellel on õigekirjakontroll, vormindusvalikud ja mallid mis muudavad dokumentide loomise kiireks ja professionaalseks.
Väljavaade on tõhusa meilihalduse jaoks hädavajalik. See võimaldab meil korraldada meie postkasti, seadistada kaustu ja ajastada e-kirju . See integreerub ka teiste rakendustega, nagu kalendrid ja kontaktid.
Excel on võimas tööriist andmete analüüsimiseks ja arvutamiseks. Sellel on funktsioonid ja valemid keerukate arvutuste hõlpsaks tegemiseks. Lisaks on sellel diagrammid ja graafikud andmemustrite esitamiseks.
PowerPoint sobib ideaalselt esitluste loomiseks. Selle kasutajasõbraliku liidese ja disainivalikutega saame luua visuaalselt ahvatlevaid slaidiesitusi.
Microsoft Office sisaldab ka Juurdepääs andmebaasi haldamiseks ja Üks märge märkmete tegemiseks. Need lisatööriistad suurendavad komplekti üldist tootlikkust.
Mäletan kolleegi, kellel oli probleeme oma töövoo juhtimisega. Soovitasin kasutada selliseid Microsoft Office'i rakendusi nagu Väljavaade ja Üks märge . Ta nägi tohutut erinevust oma efektiivsuses. Nende komponentide integreerimine võimaldas tal püsida organiseerituna, hoides kogu vajaliku teabe käepärast.
Levinud probleemid Microsoft Office'iga
Microsoft Office'i levinumate probleemide (nt Microsoft Outlookis või Microsoft Wordis ilmnenud) lahendamiseks on tarkvara parandamine tõhusam lahendus kui uuesti installimine. Anname teile lühiülevaate probleemidest, millega võite kokku puutuda, ja rõhutame, miks Microsoft Office'i parandamine on õige tee.
Lühiülevaade tavalistest probleemidest, millega kasutajad võivad kokku puutuda
Probleemid Microsoft Office võib olla tüütu ja aeglustada. Siin on mõned levinumad.
- Vormindamisvead: Inimesed kurdavad sageli halbade vahekauguste, valesti paigutatud piltide ja sassi läinud tabelite üle Wordi dokumentides. Selle parandamine võtab aega ja võib dokumendi rikkuda.
- Ühilduvusprobleemid: Kui inimesed kasutavad erinevat tarkvara, on raske faile avada või dokumente jagada.
- Tõrked ja kokkujooksmised: Excel ja PowerPoint võivad ootamatult hanguda või kokku kukkuda. See raiskab aega ja on võimalus kaotada salvestamata töö.
Mõnikord aitavad probleemidele kaasa kasutaja vead. Näiteks vale valemi kasutamine Excelis võib viia valede arvutusteni.
Mu sõbral oli Microsoft Wordiga naljakas kogemus. Ta töötas tunde oma kolledži essee kallal ja arvuti lülitus välja, enne kui ta jõudis selle salvestada. Ta pidi dokumendi enne tähtaega tagasi saama. Lõpuks leidis ta automaatselt salvestatud versiooni ja õppis oma õppetunni!
Oluline on nendest probleemidest teada saada ja lahendusi leida. Seal on veebifoorumid, õpetused ja Microsofti tugi. Kannatlikkuse ja pingutusega saate Office’ist maksimumi võtta.
kuidas eemaldada Windows Defense
Rõhutage uuesti installimise asemel Microsoft Office'i parandamise vajadust
Laialdaselt kasutataval Microsoft Office'il on oma probleemid. Inimesed sageli lihtsalt probleemide korral installige kogu komplekt uuesti . Kuid, selle parandamine on palju parem! See võib säästa aega ja vaeva. Lisaks ei kaota te ühtegi kohandust ega seadet.
Remont säilitab ka olulisi andmeid ja dokumente. Uuesti installimine võib põhjustada andmete rikkumist või kadumist . Parandamine hoiab seda ära, hoides olemasolevaid faile turvalisena. See võib lahendada ka registrivigu ja muid spetsiifilisi probleeme.
Tõeline näide parandamisest, mitte uuesti installimisest? Ühel kasutajal oli Wordis sageli kokkujooksmisi. Nad proovisid a remont ja see töötas! Ei mingit andmete kadumist ega täiendavat seisakut. See näitab, et Microsoft Office'i parandamine on suurepärane lahendus.
Ettevalmistus Microsoft Office'i parandamiseks
Microsoft Office'i sujuva remondiprotsessi tagamiseks alustage vajalike sammude ettevalmistamisest. Andmete kaitsmiseks varundage olulised failid ja dokumendid. Konfliktide vältimiseks sulgege kõik töötavad Microsoft Office'i programmid. Need lihtsad ettevaatusabinõud aitavad teil parandusprotsessiga tõhusalt toime tulla ja teie faile protseduuri ajal kaitsta.
Varundage olulised failid ja dokumendid
- Tuvastage need olulised failid.
- Milliseid olulisi esitlusi, aruandeid, arvutustabeleid ja isiklikke fotosid vajate?
- Valige enda jaoks parim varundusmeetod. Need võivad olla USB-draivid, välised kõvakettad, pilvmälu või DVD-d.
- Looge süsteem oma varukoopiate korraldamiseks.
- Liigitage tüübi, kuupäeva või projekti järgi.
- Värskendage oma varukoopiaid regulaarselt.
- Järjepidevuse tagamiseks varundage andmeid regulaarselt.
- Hooldus on võtmetähtsusega.
- Kontrollige andmete terviklikkust ja testige taastamisprotsessi näidiskomplektil.
- Tõestisündinud lugu: üks inimene ei varundanud enne Microsoft Office'i parandamist. Kõik nende olulised failid olid kadunud.
- See tuletab meile meelde: enne mis tahes remonditoimingute tegemist varundage.
Sulgege kõik töötavad Microsoft Office'i programmid
Enne Microsoft Office'i probleemide või vigade parandamist on oluline sulgeda kõik töötavad rakendused. Selle tegemata jätmine võib põhjustada konflikte ja muuta remondi keeruliseks. Siin on kolmeastmeline juhend mis tahes Microsoft Office'i programmide sulgemiseks.
- Salvestage oma töö kõigis avatud Office'i rakendustes.
- Minge programmi vasakusse ülanurka ja valige vahekaardi Fail rippmenüüst Sule.
- Kui teil on avatud mitu Office'i rakendust, tehke 2. sammu igaühe jaoks, kuni need kõik on suletud.
Nende programmide sulgemine on oluline. See võimaldab parandustööriistal katkestusteta juurde pääseda vajalikele failidele. Seda õigesti tehes vähendate remondiga seotud tüsistusi ja muudab selle tõhusamaks.
Kahjuks on kasutajad selle sammu varem vahele jätnud. See põhjustas tõrkeid, mis sundisid neid pärast kõigi rakenduste sulgemist parandusprotsessi taaskäivitama. Selle vältimiseks järgige kindlasti neid samme.
Microsoft Office'i parandamise meetodid
Microsoft Office'i parandamiseks kasutage selliseid meetodeid nagu sisseehitatud parandustööriist, juhtpaneel või võrguparandus. Iga meetod pakub lahendust Microsoft Office'i probleemide lahendamiseks.
1. meetod: sisseehitatud remonditööriista kasutamine
Proovige Microsoft Office'i parandamiseks kasutada sisseehitatud parandustööriista! Tehke järgmist.
- Avage juhtpaneel.
- Minge jaotisse Programmid ja funktsioonid.
- Valige Microsoft Office.
- Klõpsake nuppu Muuda, seejärel nuppu Paranda.
See tööriist võib teid aidata, ilma et peaksite kogu programmi uuesti installima. Ärge jätke seda mugavat funktsiooni kasutamata, et säästa aega ja vaeva. Säästke end suuremast ebamugavusest – parandage see kohe!
Üksikasjalikud juhised parandustööriistale juurdepääsu ja selle kasutamise kohta
Microsoft Office'i parandustööriist aitab kasutajatel kõik vead parandada. Lihtsaks juurdepääsuks järgige neid samme:
- Avage Microsoft Office Start-menüüst või töölauaikoonist.
- Klõpsake ekraani vasakus ülanurgas vahekaarti Fail.
- Valige rippmenüüst nupp Valikud.
- Valige suvandite aknas kategooria Ressursid.
- Otsige üles ja klõpsake nuppu Diagnoosi.
- Aruandes kuvatakse kõik skannimisel leitud probleemid.
- Valige, kas Microsoft Office parandab kõik probleemid automaatselt, või järgige käsitsi juhiseid.
Soovitused remondikogemuse optimeerimiseks:
- Enne remonti peab teil olema stabiilne Interneti-ühendus.
- Sulgege kõik muud arvutis töötavad rakendused.
- Värskendage regulaarselt Microsoft Office'i.
Järgides neid samme ja soovitusi, saate Microsoft Office'i kasutamise ajal probleeme hõlpsalt parandada.
2. meetod: juhtpaneeli kasutamine
Parandamiseks Microsoft Office , siin on kiire juhend:
- Vajutage Windowsi klahv + R .
- Tippige juhtpaneel ja vajutage sisestusklahvi.
- Avage programmid või programmid ja funktsioonid (sõltub teie Windowsi versioonist).
- Otsige üles Microsoft Office programmide loendis.
- Paremklõpsake ja valige Muuda või paranda .
- Järgige ekraanil kuvatavaid juhiseid.
See meetod tagab kõigi asjakohaste failide ja sätete taastamise.
Lubage mul rääkida teile loo oma kolleegist, kellel oli probleeme Microsoft Office . Ta sai krahhe ja veateateid. Ta läks edasi ja kasutas Kontrollpaneel IT soovitatud meetod. Juhendit järgides suutis ta oma installatsiooni parandada. Ta naasis oma töö juurde ilma häireteta. See säästis tema aega ja parandas tootlikkust.
umlauti võti
Üksikasjalik selgitus juhtpaneelile liikumise ja Microsoft Office'i parandamise kohta
Juhtpaneelile navigeerimine ja parandamine Microsoft Office võib natuke hirmutada. Kuid ärge muretsege! Need lihtsad sammud aitavad teil seda teha nagu professionaal.
- Esiteks leidke juhtpaneel. Selleks klõpsake lihtsalt ekraani vasakus alanurgas Windowsi ikooni. Ilmub menüü ja valite Juhtpaneel. Lihtne!
- Otsige juhtpaneelilt üles Programmid kategooria ja klõpsake seda. See avab lehe, kus saate installitud programme hallata.
- Leidmiseks kerige loendit Microsoft Office . Klõpsake seda ja seejärel otsige üles Muuda või Remont valik. Remondi alustamiseks klõpsake seda.
- Aken küsib, kas soovite seda teha kiire remont või an veebipõhine remont . Kui teil napib aega, valige kiire remont. Kui teil on stabiilne internet, minge võrguparandusse.
- Istuge ja lõõgastuge samal ajal Microsoft Office töötab oma võlu . Kui see on tehtud, peaks teil olema Office'i komplekt remonditud!
Olulised üksikasjad: enne parandamist sulgege avatud Office'i programmid ja veenduge, et teil on administraatoriõigused.
Kas sa teadsid? Windowsi vanemad versioonid pääsete juhtpaneelile erinevalt juurde ja Microsoft Office'i parandamine hõlmas programmide lisamise/eemaldamise funktsiooni läbimist. Kuid uuemad versioonid on palju lihtsamad.
Olete nüüd valmis minema! Nende sammude abil on juhtpaneelile navigeerimine ja Microsoft Office'i parandamine lihtne. Palju õnne edukaks remondiks!
3. meetod: Interneti-remondi kasutamine
Võitleb teiega Microsoft Office Suite ? Ärge muretsege! Seal on kiire ja lihtne lahendus. Kasuta veebipõhine remonditööriist probleemide tuvastamiseks ja lahendamiseks. Nende kolme toiminguga pange oma Office'i programmid nagu võlu.
- Mine ametniku juurde Microsofti veebisait ja logi sisse.
- Valige parandamist vajav Office'i toode ja klõpsake nuppu Installi.
- Installimise asemel valige suvand Online Repair.
See meetod on palju mugavam kui muud parandused. See tagab, et kõigi rikutud failide eest hoolitsetakse, ilma et oleks vaja palju tõrkeotsingut või komplekti desinstallida/uuesti installida. Selle lihtsa võrguparanduse abil jätke probleemidega hüvasti ja öelge tere tõhususele!
Juhised veebipõhisele remondifunktsioonile juurdepääsu ja selle kasutamise kohta
Oluline on teada, kuidas veebipõhisele remondifunktsioonile juurde pääseda ja seda kasutada Microsoft Office . See on suurepärane tööriist erinevate Office'i toodete kasutamisel tekkivate probleemide lahendamiseks. Siin on sammud.
Wordi dokumendi redlining
- Avage arvutis mis tahes Office'i rakendus.
- Avage vasakus ülanurgas vahekaart Fail.
- Klõpsake nuppu Konto ja seejärel Office'i värskendused.
- Jaotises Office'i värskendused klõpsake nuppu Värskendussuvandid ja valige Veebiparandus.
- Laske sellel töötada ja tehke vajalikud muudatused/parandused.
See kolmeastmeline juhend muudab veebipõhise remondifunktsiooni hõlpsa juurdepääsu ja kasutamise. Siin on lisateavet:
Võrguparanduse funktsioon parandab rikutud faile ja sätteid, nagu kokkujooksmised, aeglane jõudlus, veateated või muu kummaline käitumine.
Siin on selle kohta huvitav lugu:
John esines Wordis töötades sageli krahhe. Tema IT-osakond soovitas tal proovida veebis remonti. Ta käivitas selle ja tema probleem kadus! Ta sai segamatult töötada.
Levinud probleemide tõrkeotsing remondi ajal
Remondi ajal levinud probleemide tõrkeotsinguks käsitlege veateateid või aeglast parandusprotsessi. Andke näpunäiteid võimalike tekkida võivate raskuste lahendamiseks.
Probleemide, näiteks veateadete või aeglase remondiprotsessi lahendamine
Remont võib tekitada hullumeelsust veateadete ja aeglase edenemisega. Siin on mõned näpunäited selle lihtsamaks tegemiseks!
Veateated võivad ilmuda – lugege need hoolikalt läbi. Otsige juhiseid või koode, mis võivad probleemile täpselt vastata. Seadme või tarkvara taaskäivitamine võib aidata. Kui ei, siis otsi professionaalset abi või otsi foorumitest nõu.
Aeglane edenemine võib olla lohistav – salvestusruumi vabastamine võib seda kiirendada. Kustutage mittevajalikud failid või edastage need välisseadmesse. Abiks on ka rakenduste ja taustaprotsesside sulgemine.
Jaoks sujuvam remondikogemus :
- Värskendage tarkvara ja püsivara – uuemad versioonid parandavad tavaliselt vead ja parandavad jõudlust.
- Katkestuste vältimiseks omage tugevat Interneti-ühendust.
- Kasutada diagnostikavahendid tootjatelt ja kolmandatest osapooltest arendajatelt.
Olemisega ennetav , remont võib olla kiire ja tõhus. Pöörake tähelepanu veateadetele, optimeerige ressursse, hoidke end kursis, looge usaldusväärne ühendus ja kasutage vajadusel diagnostikatööriistu.
Nõuannete pakkumine võimalike tekkida võivate raskuste lahendamiseks
Remondiprobleemidega tegelemisel pea plaan! Siin on mõned näpunäited, mis aitavad.
kuidas lähtestada Microsofti autentimisrakendus
- Selgitage välja probleem. Võtke aega ja hankige kõik faktid.
- Uurige potentsiaalsete lahenduste leidmiseks. Ideid leiate tehnilistest juhenditest ja veebifoorumitest.
- Järgige süsteemi. Tehke samm-sammult plaan ja viige see hoolikalt läbi.
- Vajadusel hankige abi. Kui probleem on teie jaoks liiga suur, pöörduge eksperdi poole.
Lisaks on ennetamine parem kui parandamine. Tehke regulaarset hooldust ja tuvastage väikesed probleemid kiiresti.
Pro nõuanded: Rääkige remondiga seotud inimestega. Veenduge, et kõik oleksid samal lehel ja töötaksid lahenduse nimel.
Viimased sammud ja soovitused
Microsoft Office'i tõrgeteta toimimise tagamiseks järgige neid viimaseid samme ja soovitusi. Testige Microsoft Office'i pärast parandusprotsessi, et kontrollida selle stabiilsust. Lisaks säilitage optimaalne jõudlus Microsoft Office'i korrapärase värskendamise ja hooldamisega. Pidage meeles, et hästi hooldatud Office'i komplekt võib suurendada teie tootlikkust ja tõhusust.
Microsoft Office'i testimine pärast parandusprotsessi
- Avage igaüks Microsoft Office'i rakendus , nagu Word, Excel, PowerPoint ja Outlook . Kontrollige, kas need käivituvad ilma vigade või viivitusteta.
- sisse Sõna , looge uus dokument ja proovige teksti sisestada. Veenduge, et tippimine oleks sujuv ja tundlik. Samuti vormindage tekst ja kontrollige erinevaid stiile, veendumaks, et kõik funktsioonid töötavad õigesti.
- sisse Excel , looge uus arvutustabel. Sisestage mõned andmed. Arvutage valemite abil. Veenduge, et tulemused on täpsed. Proovige andmeid sortida ja diagramme luua, et veenduda, et kõik töötab.
- Lõpuks avage Väljavaade . Kontrollige oma e-posti kontosid. Saatke endale või kellelegi teisele testsõnum. Veenduge, et meilide saatmine ja vastuvõtmine sujuks tõrgeteta. Manused tuleks lisada ja avada probleemideta.
- Pärast testimist taaskäivitage arvuti Microsoft Office'i rakendused . See aitab viia lõpule kõik remondiprotsessi muudatused.
- Testige oma remonditud Microsoft Office'i komplekt täna. Enne projektide või ülesannete võtmist veenduge, et see oleks täielikult töökorras. Teie tootlikkus sõltub sellest!
Tuletame lugejatele meelde, et nad peaksid Microsoft Office'i optimaalse jõudluse tagamiseks regulaarselt värskendama ja hooldama
Microsoft Office'iga kursis püsimine on optimaalse jõudluse tagamiseks hädavajalik. Selle tegemata jätmine võib põhjustada probleeme ja turvariske. Siin on kolm peamist põhjust, miks värskendusi ja hooldust eelistada.
| Turvalisus | Esitus | Uued omadused |
|---|---|---|
| Microsoft annab välja värskendusi, et kaitsta küberohtude eest. Plaastrid, veaparandused ja muud täiustused tugevdavad tarkvara turvalisust. | Värskendused parandavad Microsoft Office'i jõudlust. See hõlmab kiiremaid laadimisaegu, optimeeritud koodi ja sujuvamat navigeerimist. | Värskendused toovad sageli kaasa uusi funktsioone ja tööriistu, mis muudavad tööprotsessid tõhusamaks. |
Siin on mõned soovitused värskenduste ja hoolduse tõhususe tagamiseks.
- Luba automaatsed värskendused: seadistage automaatsed värskendused, et hankida uusimad täiustused ilma käsitsi sekkumiseta.
- Kontrollige värskendusi käsitsi: kontrollige aeg-ajalt värskendusi, veendumaks, et kõik olulised värskendused on installitud.
- Tehke rutiinset hooldust: süsteemiressursside ja jõudluse optimeerimiseks kustutage ajutised failid, puhastage ketast ja defragmentige.
Järgides neid samme, saate Microsoft Office'i potentsiaali maksimeerida, minimeerides samal ajal turvariske ja tagades sujuva kasutuskogemuse. Värskenduste eelistamine on oluline, et nautida kõike, mida Microsoft Office pakub!
Järeldus
Microsoft Office'i parandamise olulisuse kokkuvõtmiseks mõelge, kui oluline on järgida arutletud meetodeid. Nende lähenemisviiside eeliste kokkuvõtte tegemine suurendab nende väärtust.
Tehke kokkuvõte Microsoft Office'i parandamise tähtsusest ja pakutavate meetodite järgimise eelistest.
Remont Microsoft Office on hädavajalik. See hoiab tarkvara tõrgeteta töös ja suurendab tootlikkust. Pakutud meetodeid järgides saavad kasutajad vältida tõrgete ja vigade tõttu tekkivaid häireid. Eelised hõlmavad paremat jõudlust, paremat dokumentide ühilduvust ning juurdepääsu uutele funktsioonidele ja värskendustele.
Remont Microsoft Office kaitseb ka andmeid kaotsimineku või korruptsiooni eest. See aitab säilitada professionaalset välimust, tagades, et dokumendid on vigadeta ja näevad suurepärased välja. Remondist ilmajäämine võib põhjustada kaotatud võimalusi, halba töökvaliteeti ja tüütust. Ärge jätke neid eeliseid kasutamata – tegutsege kohe, et oma eelistest maksimumi võtta Microsoft Office'i kogemus .














