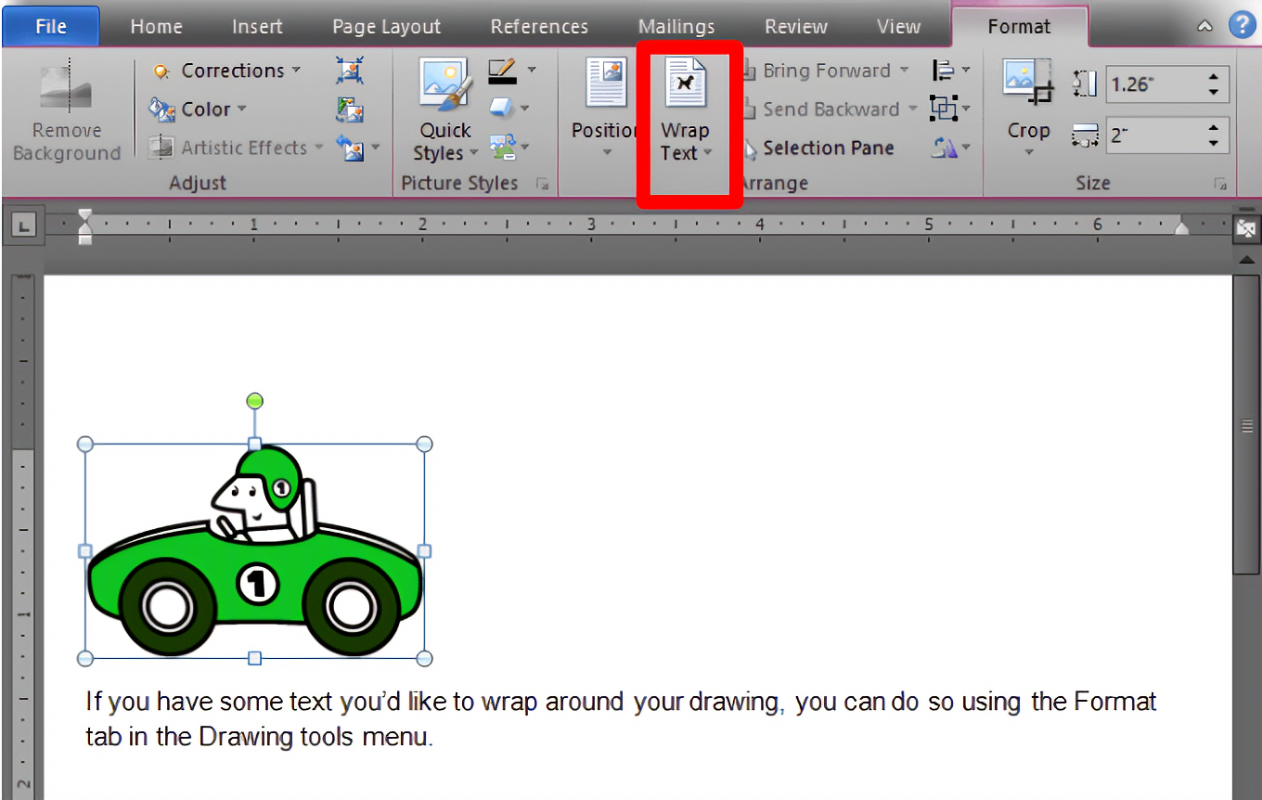
Avastage joonistamise kunsti Microsoft Wordis! Lihtsate tööriistade ja tehnikate abil saate luua vapustavaid visuaale. Saame aru programmi tööriistadest. See pakub kujundid, jooned ja värvid . Seda saavad kasutada nii algajad kui ka kogenud artistid.
Saate importida pilte oma töö viidetena. Samuti saate manipuleerida kujundite ja joontega. Muutke suurust, pöörake ja kujundage ümber oma jooniseid nagu soovite. Sügavuse suurendamiseks asetage oma kunstiteos kihiti.
microsofti pinna taaskäivitamine
Katsetage pintsli suurustega. Kasutage suuri pintsleid julgete löökide jaoks või väikeseid pintsleid detailide jaoks. Uurige ka efekte ja tekstuure. Proovige gradiente, varje ja mustreid. Avage sissetõmbamise potentsiaal Sõna – katsetage ja laske oma loovusel särada!
Ülevaade joonistustööriistadest Microsoft Wordis
Microsoft Word pakub mitmekülgset joonistustööriista, mis sobib suurepäraselt nii kogenud kui ka algajatele kunstnikele. Joonistamise tööriistariba, mis asub ekraani ülaosas, pakub erinevaid kujundeid, jooni ja värve. Saate luua kohandatud graafikat, mis vastab teie vajadustele.
Parim osa? Saate objekte kihistada. See tähendab, et saate korraldada kujundeid ja pilte mis tahes soovitud järjekorras. Lisaks pakuvad vormindamisvalikud teie joonistele täiendavat huvi. Saate reguleerida joone paksust, lisada gradienttäiteid, tekstuure ja isegi 3D-efekte.
Üllataval kombel Microsoft Wordi joonistustööriistad pärinevad 1980. aastatest . Aastate jooksul on tööriistad muutunud arenenumaks. Nüüd saavad kasutajad nautida palju keerulisi funktsioone ja hoida projekte ka lihtsana.
Üksikasjalik juhend Microsoft Wordis joonistamise kohta
Joonistamine Microsoft Wordis on suurepärane viis dokumentidele tähemärkide lisamiseks. Selleks järgige sammud allpool:
- Käivitage programm.
- Valige vahekaardilt Lisa kujund.
- Kasutage kursori klõpsamiseks ja lohistamiseks.
- Kohandage seda teksti või värvidega.
- Vabakäeliseks joonistamiseks valige 2. sammus 'Scribble'.
- Salvestage dokument.
Lisaks on täiustatud joonistamisfunktsioonid, näiteks erineva paksuse ja värviga pastakad, samuti 3D-objektid , on saadaval Microsoft Wordi uuemates versioonides.
Praktika teeb meistriks, kui on vaja Microsoft Wordi joonistada. Seega ärge kartke uurida selle erinevaid tööriistu ja luua oma dokumentidele suurepäraseid visuaale.
Joonistamisfunktsioonide kasutuselevõtt Microsoft Wordis oli tingitud selle kasutajate nõudmistest ja tehnoloogia arengust. Nende funktsioonide eesmärk on ületada lõhe loovuse ja tootlikkuse vahel, võimaldades kasutajatel oma ideid visuaalselt väljendada oma lemmik Wordi keskkonnas.
Näpunäiteid ja nippe Microsoft Wordis joonistamiseks
Microsoft Wordiga joonistamine võib olla lõbus viis oma dokumendimängu täiustamiseks! Funktsioonide 'Kujundid' ja 'Joonistamine' parimaks kasutamiseks on palju näpunäiteid.
Alates joontest ja ristkülikutest kuni pastakate ja markeriteni – saate kohandada oma jooniseid suuruse, värvi, täiteefektide ja muuga.
Lisaks saate poleeritud välimuse saamiseks kujundeid rühmitada ja täpselt joondada.
Ärge jätke kasutamata võimalust oma dokumendid loomingulise visuaaliga silma paista. Proovige juba täna Microsoft Wordiga joonistada ja andke oma dokumentidele ainulaadne serv!
Levinud probleemid ja tõrkeotsing
Kas teil on Microsoft Wordis joonistamisel probleeme? Jahutage. Oleme su selja taga! Siin on mõned levinumad probleemid ja kiirlahendusnõuanded, mis aitavad teid.
- Kas joonistustööriistad on nähtamatud? Vaadake vahekaarti 'Sisesta' ja klõpsake nuppu 'Kujundid'. Sealt leiate palju kujundeid ja joonistamisvõimalusi.
- Liiga raske kujundite suuruse muutmine või liigutamine? Valige kujund, seejärel haarake ühest nurgakäepidemest ja lohistage seda. Kujundi teisaldamiseks klõpsake ja lohistage see soovitud kohta.
- Lõuendi joonistamine on kadunud? Ärge muretsege! Minge vahekaardile 'Vaade' ja kontrollige, kas jaotises 'Võrgujooned' on valitud suvand 'Kuva'. See toob joonistuslõuendi tagasi.
- Jooned või kujundid ei ühendu korralikult? Kasutage vahekaardil Vorming tööriista Joonda. See tagab, et teie jooned ja kujundid ühtivad ideaalselt.
Lisaks võimaldab Microsoft Word rühmitada mitu kujundit. Lihtsalt valige need kõik (hoides all CTRL-i), seejärel paremklõpsake ja valige 'Rühm'. Kujundite rühmitamine muudab nendega manipuleerimise lihtsamaks.
Ja joonistustööriistade kasutamisel pidage meeles, et saate vahekaardil Vorming reguleerida selliseid omadusi nagu värv, paksus, läbipaistvus ja palju muud. Niisiis, kasutage neid võimalusi ja muutke oma joonised veelgi paremaks!
Järeldus
Microsoft Wordi joonistamisfunktsioon pakub palju loomingulist potentsiaali. Kasutades erinevaid joonistustööriistu ja -valikuid, saavad kasutajad hõlpsasti lisada oma dokumentidele visuaalseid elemente. Alates piltide märkimisest kuni illustratsioonide loomiseni pakub Word nende ülesannete jaoks kasutajasõbralikku liidest.
Kujundeid, jooni ja vabakäejoonistusi saab hõlpsasti teha. Lisaks saab jooniste kohandamiseks kasutada erinevaid joonestiile ja värve. Veelgi enam, saadaval on täiustatud võimalused, nagu objektide rühmitamine, joondamine ja pööramine.
Lisaks on Wordil projektide joonistamiseks koostöövõimalused. Sama dokumendi kallal saavad töötada mitu inimest, mis võimaldab meeskonnatööd ja tagasisidet. See sobib suurepäraselt professionaalsete seadete jaoks.
Samuti integreerub Microsoft Word teiste Office Suite'i rakendustega. Excelist saab importida diagramme või graafikuid. Samuti saab sisestada PowerPointis loodud visuaale. See integreerimine loob sujuva töövoo.
Üldiselt laiendab Wordi kasutamine selle funktsionaalsust ja aitab kasutajatel luua visuaale professionaalselt. Tehnoloogia areneb pidevalt ja loovuse potentsiaal samuti.
vaarikas pi rdp akendele
Tuntud kunstnik Pablo Picasso ütles: Iga laps on kunstnik. Probleem on selles, kuidas jääda kunstnikuks, kui me suureks saame . Wordile tuginedes on kõigil lihtsam oma loovust väljendada. Picasso sõnad tuletavad meile meelde, et kunst ei tunne piire ja eneseväljendust võib leida ootamatutest kohtadest.














