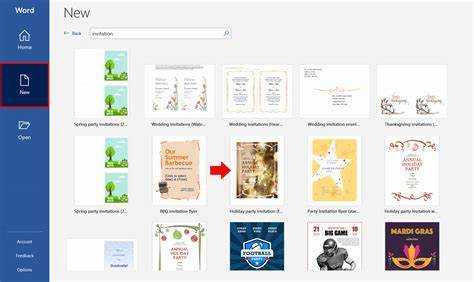
Avage oma loominguline jõud Microsoft Word ! See suurepärane tööriist võimaldab teil meisterdada professionaalseid ja stiilseid kutseid igaks eriliseks sündmuseks. Olenemata sellest, kas tegemist on sünnipäevapeo või pulmaga, saate kujundada ainulaadsed ja pilkupüüdvad kutsed.
Microsoft Word võimaldab teil olla loominguline fondi ja värvi valik . Lisaks saate oma kutsetele lisada pilte ja graafikat. Kasutajasõbralik liides muudab vapustavate kutsete kujundamise lihtsaks, isegi neile, kellel pole disainikogemust .
Alustage Microsoft Wordi avamisega ja valige a tühi dokument või valida eelnevalt valmistatud šabloonid . Muutke teksti, fondi suurust ja stiili, et need vastaksid teie sündmuse teemale. Lisaks saate oma kutsesse lisada Exceli või PowerPointi. See võimaldab importida külaliste loendeid ja luua isikupärastatud RSVP-vorme.
Jäta paberkutsetega hüvasti! Microsoft Wordiga saate säästa aega ja raha. Lisaks tehke muudatusi ja värskendusi alati, kui soovite. Nii et ärge jätke kasutamata võimalust muljet avaldada oma külalistele professionaalse välimusega kutsetega. Laske oma loovus Microsoft Wordiga nüüd valla!
Microsoft Wordi kutsete mõistmine
Microsoft Word on suurepärane tööriist professionaalsete kutsete tegemiseks. Lihtsa liidese ja paljude funktsioonide abil saate kujundada ainulaadseid ja individuaalseid kutseid.
Alustuseks tutvuge programmi paigutuse ja funktsioonidega. Lehe ülaosas pääsete juurde vahekaartidele nagu Avaleht, Sisestamine, Lehekülje paigutus, ja Disain. Need annavad teile tööriistad teksti redigeerimiseks, piltide sisestamiseks, lehe seadete kohandamiseks ja palju muud.
Kutse loomiseks nullist avage tühi dokument. Valige mall või määrake suurus Lehe kujunduse sakk. Seejärel minge lehele Kodu vahekaarti ja kasutage teksti stiili kujundamiseks vormindamistööriistu. Saate muuta fonte, fondi suurust, värve ja isegi lisada eriefekte. Proovige erinevaid kombinatsioone, kuni saate soovitud välimuse.
Visuaalide jaoks saate oma arvutist pilte üles laadida, veebist pilte otsida või lõikepildi galeriisid kasutada. Või võite proovida lisada kujundeid või ikoone.
Järgmisena lisage sündmuse üksikasjad, RSVP-teave, kontaktteave jne ning reguleerige vahekaugust ja joondamist.
Malli valimine või kohandatud kujunduse loomine
Mallid pakuvad eelkujundatud paigutusi, fonte ja graafikat. Nii säästate aega ja vaeva. Ideaalse malli leidmiseks vaadake kategooriaid, nagu sünnipäevad, pulmad või peod. Malli kohandamine võimaldab teil lisada oma teksti, pilte ja värve. Ainulaadse kujunduse saamiseks looge Wordi vormindamistööriistade abil nullist kohandatud kutse.
Loovuse suurendamiseks kasutage kohandatud disaini. Kaaluge sündmust ja soovitud esteetikat. Nagu värviskeem, fondi stiil ja pildid, mis sobivad sündmuse teemaga. Proovige erinevaid valikuid, kuni saate soovitud välimuse.
Mu sõber kasutas oma pulmakutse jaoks malli. Ta isikupärastas seda, lisades oma kihlusfotod ja muutis fondi pulmateema järgi. Tulemuseks oli suurepärane, isikupärastatud kutse, mis jäädvustas nende armastusloo.
Valige mall või kohandatud kujundus – olenevalt teie vajadustest ja eelistustest. Microsoft Word pakub palju võimalusi, mis aitavad teil hõlpsalt ilusaid kutseid teha.
Kutse paigutuse seadistamine
Looge ainulaadne kutse Microsoft Word ! Tehke järgmist.
- Alustage tühja dokumendi avamisega.
- Minge vahekaardile Lehekülje paigutus.
- Reguleerige suurust ja suunda.
- Määrake veerised kas eelmääratletud või kohandatud mõõtudega.
- Valige kutse teksti font, suurus ja värv.
- Lisage kujundusele visuaale, nagu pildid või lõikepildid.
Professionaalse välimusega kutse saamiseks hoidke seda lihtsalt. Naljakas fakt: Microsoft Word on tipptasemel tekstitöötlustarkvara, millel on miljoneid kasutajaid kogu maailmas!
Teksti lisamine kutsele
Tervitage oma külalisi soojalt! Laske oma kutsel jäädvustada teie sündmuse olemus, olgu see siis ametlik või juhuslik. Esitage kõik üksikasjad: kuupäev, kellaaeg, asukoht ja kõik juhised või taotlused. Olge loominguline, kasutage põhiteabe esiletõstmiseks erinevaid fonte ja stiile. Hoidke see lühike, täppidega. Lisage isiklikke puudutusi – tsitaate, luuletusi, fraase, mis sobivad teie teemaga. Korrigeerige vigu. Mõelge oma sihtrühmale ja nende eelistustele. Õppetund sellest – mu sõbranna saatis oma mehele üllatuseks sünnipäevakutsed, mainimata, et see oli üllatus ja mõned külalised rikkusid selle ära! Järgige neid näpunäiteid muljet jätvate kutsete kutsumiseks.
Kaasa arvatud täiendavad kujunduselemendid
Lisage oma Microsoft Wordi kutsetele ääriseid, lõikepilte ja mustreid, et need silma paistaksid! Valige isikupärastatud ja visuaalselt atraktiivse kujunduse jaoks ainulaadsed fondid ja värvid. Äärised võivad teksti raamida ja anda kutsele lisahõngu. Selle sündmusega seotud lõikepildid või graafika muudavad kutse huvitavamaks. Mustrid taustapiltidena võivad lisada elegantset hõngu. Valige fondid ja värvid, mis vastavad teie sündmuse teemale. Katsetage pealkirjade ja kehateksti suuruste ja stiilidega. Saavutage kutse kujunduse jaoks ahvatlev hierarhia. Nende elementidega saate luua meeldejäävaid ja pilkupüüdvaid kutseid, mis avaldavad teie külalistele muljet.
Kutse isikupärastamine
Unikaalse puudutuse ja loomingulise väljenduse jaoks on kutse isikupärastamine võtmetähtsusega! Siin on kuus punkti, mida meeles pidada:
kuidas määrata SQL-serveri versioon
- Font: Valige üks, mis sobib teie sündmuse teema ja tooniga. Ametlikud koosviibimised vajavad midagi elegantset, samas kui juhuslikud hetked sobivad suurepäraselt mänguliste või dekoratiivsete kirjatüüpide jaoks.
- Värvid: Kasutage värve, mis sobivad teie sündmuse värviskeemi või teemaga.
- Isiklikud detailid: Kutse eriliseks muutmiseks lisage aukülaline(d), kuupäev, kellaaeg ja koht.
- Visuaalid: Lisage oma sündmusega seotud pilte või graafikat. Nt: sünnipäeva puhul lisage õhupalle ja koogipilte.
- Loominguline sõnastus: Käsitöökeel, mis peegeldab teie ürituse meeleolu. Lõbutsege fraasidega, et kutse ahvatlevalt kõlaks.
- Ümbriku kujundus: Looge sobiv ümbrik või lisage kaunistusi, nagu kleebised või vahapitserid.
Ärge unustage pisiasju: lugege korrektuuri, tagage vormingu joondamine ja valige kvaliteetne paber. Lõpuks saate usaldusväärselt sõbralt või pereliikmelt tagasisidet selguse ja üldise esteetika kohta. Nende arvamus võib aidata teil täpsustada kõiki parandamist vajavaid valdkondi.
Korrektuur ja kutse eelvaade
Kutse kontrollimine ja eelvaate vaatamine on oluline samm, et veenduda, et see on õige ja professionaalne. Siin on mõned põhipunktid, millele mõelda:
- Kontrollige grammatika-, õigekirja- ja kirjavigu. Need väikesed vead võivad jätta teie osalejatele halva mulje.
- Veenduge, et kogu teave oleks täpne, näiteks kuupäev, kellaaeg, koht ja vastuse üksikasjad. Lihtne viga võib tekitada segadust ja probleeme.
- Kutse vormingu ja paigutuse eelvaade. Veenduge, et kõik on õigesti sirgendatud, fondid on samad ja värvid ühtivad.
- Veenduge, et kujunduselemendid, nagu graafika või fotod, kuvatakse õigesti. Mõnikord ei pruugi need elemendid failide edastamisel või printimisel õiged kuvada.
- Laske ka kellelgi teisel kutse üle lugeda. Kellegi teise silmad võivad märgata vigu, mida teie ei teinud.
Samuti kontrollige veelkord üle, kas kutsel on teie külaliste erijuhised või taotlused.
Nüüd, kui teate, kuidas oma kutset suurepäraselt üle vaadata ja eelvaadet vaadata Ma räägin teile tõelise loo.
Tundsin kunagi inimest, kes plaanis oma pulmi, kuid tegi oma kutsetes väikese kirjavea. Tseremoonia asemel kirjutas ta ekslikult tseremoonia. Kahjuks ei märganud keegi enne, kui kõik kutsed olid saadetud! See tekitas talle palju häbi, kui inimesed hakkasid veale tähelepanu juhtima. Õnneks suutis ta itsitada ja saatis kiiresti välja kutse muudetud versioonid. Siin on õppetund, et isegi väiksematel vigadel võib kutsete puhul olla suur mõju.
Kutse printimine või jagamine
Neli lihtsat sammu kutsete saatmiseks:
- Prindi: Avage Wordis, minge vahekaardile Fail, valige printer, kohandage vajadusel sätteid ja klõpsake nuppu Prindi.
- Salvesta PDF-ina: Vahekaardil Fail salvestage PDF-ina, valige sihtkaust ja klõpsake nuppu Salvesta.
- Meil: Manustage PDF-fail, saatke külaliste meiliaadressidele, kontrollige üle, saatke.
- Jaga võrgus: Teisendage pildifailiks (JPEG/PNG), tehke ekraanipilt või kasutage konverteritööriista, laadige üles sündmuse üksikasjad ja hashtagid.
Kasutage professionaalsete trükitud kutsete jaoks kartongipaberit! Nüüd olete valmis kõigile teie kutset nautima!
Järeldus
Microsoft Word on kutse kujundamisel parim valik! Selle kasutajasõbralikud funktsioonid, võimsad tööriistad ja suur hulk kohandamisvalikuid muudavad selle ideaalseks isikupärastatud kutsete loomiseks.
Fonte, värve ja paigutust saab programmi vormindamisvalikutega hõlpsasti reguleerida. Mallid on saadaval ka neile, kes eelistavad kergemat lähenemist.
Disaini täiustamiseks saab lisada graafikat ja pilte. Logo, pilte ja lõikepilte saab sisestada tõeliselt ainulaadse kutse saamiseks.
Üldiselt on Microsoft Word ideaalne valik professionaalse kvaliteediga kutsete kujundamiseks ilma ulatuslike disainiteadmisteta. Selle mitmekülgsus ja intuitiivne liides pakuvad lõputult võimalusi iga elemendi kohandamiseks, et iga kutse silma paistaks.














