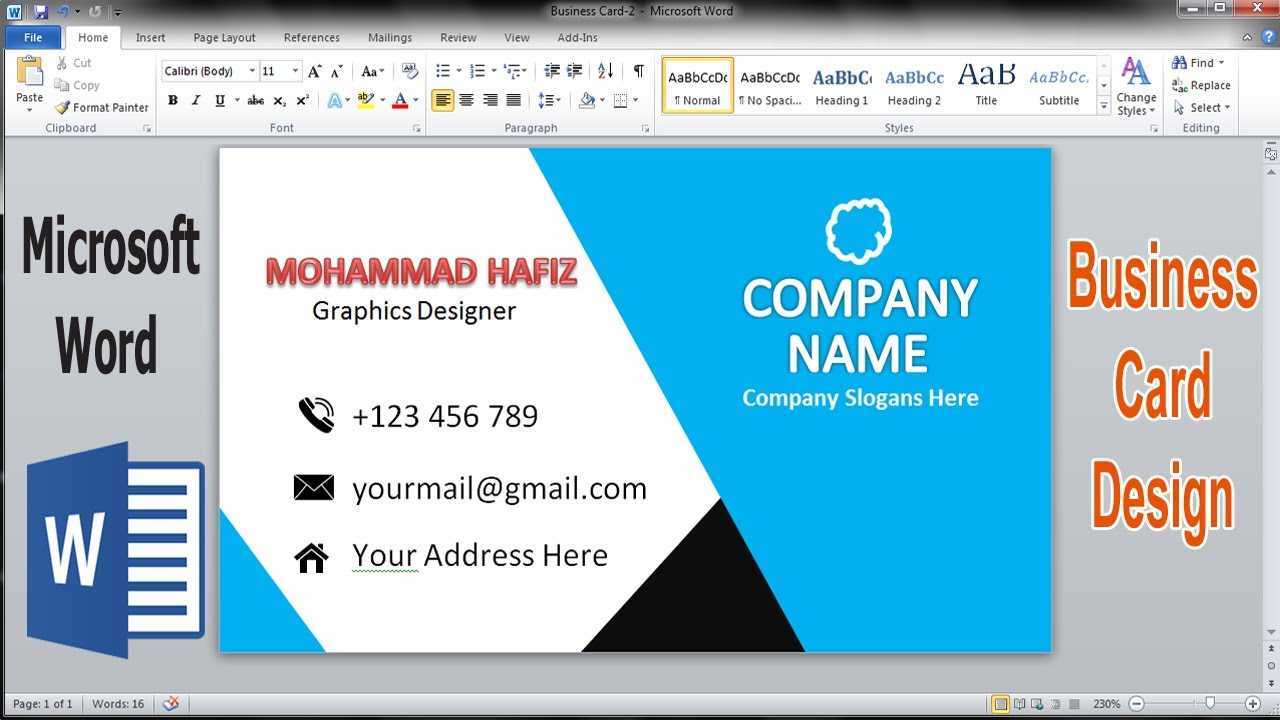
Väärtus visiitkaardid ei saa alahinnata. Need toimivad teie professionaalse identiteedi füüsilise sümbolina ja võivad jätta võimalikele klientidele või partneritele püsiva mulje. Seetõttu on oluline luua visiitkaardid, mis jagavad tõhusalt teie kaubamärki ja sõnumit.
Microsoft Word pakub kasutajasõbralikku viisi kaartide kujundamiseks ja printimiseks, millel on palju eeliseid.
Kasutades Microsoft Word visiitkaartide jaoks on mugav. Selle kasutajasõbralik paigutus ja paljud mallid võimaldavad teil kaarte hõlpsalt oma stiili ja vajadustega kohandada. Ükskõik, kas soovite lihtsat kujundust või midagi pilkupüüdvamat, Microsoft Wordis on teile vajalikud tööriistad.
kuidas Wordi dokumenti Macis alla laadida
Visiitkaartide tegemine Microsoft Word on ka tasuv. Teil on kontroll iga elemendi üle ilma lisakuludeta. Saate proovida erinevaid paigutusi, fonte, värve ja graafikat, luues ainulaadsed visiitkaardid, mis paistavad silma.
Lisaks Microsoft Word integreerub teiste Office'i rakendustega, nagu Excel või Outlook. Saate kiiresti mallidele lisada kontaktteabe või logod, säästes aega ja kontrollides täpsust. Saate isegi iga kaardi isikupärastada konkreetsete inimeste või sündmuste jaoks.
Alustamine: Microsoft Wordi avamine ja sobiva malli valimine
Visiitkaartide kujundamine Microsoft Wordis on lihtne ja seda saab teha mõne sammuga. Siin on juhend, mis aitab teil alustada.
- Ava Word: Otsige rakenduste kaustast üles Wordi ikoon või otsige seda menüüst Start.
- Valige mall: Minge vahekaardile „Fail”, valige „Uus” ja otsige märksõna „visiitkaart”. Valige oma stiilile sobiv mall.
- Kohanda: Kaardi täiuslikuks muutmiseks muutke teksti, värve, fonte ja muid kujunduselemente.
Kaardi isikupärastamine on hädavajalik. Lisage kontaktteave, nagu nimi, telefoninumber, e-posti aadress, veebisaidi URL ja logo.
Looge professionaalseid visiitkaarte Microsoft Wordiga! Alustage juba täna ja jätke potentsiaalsetele klientidele mulje.
Paigutuse kujundamine: kaardi suuruse, suuna ja veeriste reguleerimine
Visiitkaartide kujundamine Microsoft Wordis? See on lihtne! Lihtsalt reguleerige kaardi suurust, suunda ja veerisid. See aitab teil luua suurepärase välimuse, mis esitleb teie kaubamärki ja kontaktandmeid. Siin on samm-sammuline juhend.
- Avage Word ja valige tühi dokument.
- Mine lehele Vahekaart Lehekülje paigutus . Valige rippmenüüst suurus või Rohkem paberi suurusi mõõtmete kohandamiseks.
- Valige alt kas portree või rõhtpaigutus Orienteerumine.
- Seadke alla veerised Marginaalid. Saate valida eelseadistatud seaded või Kohandatud veerised oma mõõtude määramiseks.
- Nüüd kujundage oma kaart. Tööriistaribalt saate lisada tekstikaste, pilte, kujundeid jne.
- Kohandage kujundust fontide, värvide ja stiilidega.
Ärge unustage oma tööd regulaarselt salvestada. Samuti võivad mallid ja veebiressursid pakkuda ideid ainulaadsete kujunduste jaoks. Lisaks kasutage kvaliteetset graafikat ja pilte, mis peegeldavad teie brändi identiteeti. Kasutage puhta kujunduse loomiseks valget ruumi. Ja katsetage oma teabe esiletõstmiseks fondi suurust ja stiile.
Pidage meeles, et paigutus peaks olema kooskõlas teie kaubamärgiga ja sisaldama olulisi kontaktandmeid – seda kõike visuaalselt ahvatleval viisil. Hästi kujundatud kaart jätab püsiva mulje ja aitab teie ettevõttel edu saavutada.
Kaardi vormindamine: fontide, värvide ja stiilide valimine professionaalse ilme saamiseks
Täiusliku visiitkaardi meisterdamine on professionaalse välimuse loomise võtmeks. Selle tõhusaks vormindamiseks tehke järgmist.
- Fondid: Valige selged ja loetavad fondid, mis sobivad teie äristiiliga. Ühtsuse säilitamiseks kasutage kahte või kolme fonti.
- Värvid: Kasutage värve, mis esindavad teie brändi identiteeti. Valige värvilahendus, mis sobib teie logoga ja jääb loetavuse huvides neutraalseks.
- Stiilid: Lisage oma kaardile jooni, kujundeid ja ikoone, et parandada selle üldist välimust. Tasakaal on oluline, seega vältige ülerahvastatust ja säilitage organiseeritud paigutus.
Et muuta oma kaart veelgi ainulaadsemaks:
- Visuaalse huvi pakkumiseks lisage peen tekstuur või mustrid.
- Katsetage ebatavaliste kujundite ja paigutustega.
- Kaasake kvaliteetseid pilte või graafikat.
Pidage meeles, et disaini professionaalsus on potentsiaalsetele klientidele hea mulje jätmiseks ülioluline.
Kas sa teadsid? Fontide valikul on suur mõju professionaalsuse tajumisele äridokumentides. (Allikas: Lexington Howe ).
Kujunduse kohandamine: kujundite, ääriste ja taustade kasutamine kaardi välimuse täiustamiseks
Muutke oma visiitkaardid silmapaistvaks, kohandades nende kujundust. Microsoft Wordil on valida paljude kujundite, ääriste ja taustade vahel. Seda saab teha järgmiselt.
- Valige õige kuju. Mõelge sellele, mis peegeldab teie ettevõtet või kaubamärki. Microsoft Word pakub ristkülikuid, ringe, ovaaale ja tähti.
- Lisa äärised. Äärised võivad anda teie kaartidele keeruka tunde. Minge vahekaardile Lehekülje paigutus, valige Lehekülje äärised ning valige stiil ja paksus.
- Proovige tausta. Kasutage taustana ühtseid värve, gradiente, mustreid või pilte. Minge vahekaardile Kujundus, klõpsake nuppu Lehekülje värv ja valige värv või pilt.
- Segage elemente. Ärge kartke kombineerida kujundeid, piire ja tausta. Katsetage, kuni leiate endale sobiva stiili.
Lõpuks printige enne kartongile printimist oma kaardi testkoopia tavalisele paberile. See võimaldab teil teha mis tahes muudatusi.
Teabe korrastamine: Kontaktandmete, ettevõtte nime ja ametinimetuse struktureerimine
Kontaktteabe, ettevõtte nime ja ametinimetuse struktureerimine Microsoft Wordis loodud biz-kaartidel on oluline.
Alustage sisestades:
kuidas lisada sõnale grammatikat
- Telefoninumber
- E-posti aadress
- Veebileht
Kasutage ühtset vormingut. Silmapaistvalt väljapanek ettevõtte nimi , kasutades fondi suurust ja stiili, mis ühtib kaubamärgiga ja on loetav. Kaasa töö nimetus selgel viisil. Asetage see oma nime alla või kõrvale.
Pidage meeles: 2020. aastal 27 miljonit väikeettevõtet USA-s!
Kaartide printimine: Printeri seadistamine ja sobiva paberi valimine
Kui tegemist on visiitkaartide printimisega Microsoft Word , on ülioluline printeri õige seadistamine ja õige paberi valimine. Tehke järgmist.
- 1. samm: printeri seadistamine
- Ühendage printer ja lülitage see sisse.
- Avage visiitkaardi dokument.
- Klõpsake nuppu Fail ja valige Prindi.
- Veenduge, et teie printer on prindiseadetes vaikeseade.
- Reguleerige muid prindisätteid.
- 2. samm: paberi valimine
- Professionaalse välimuse saamiseks kasutage kvaliteetset kartongi.
- Kontrollige, mis tüüpi ja suurusega paberiga teie printer ühildub.
- Laadige papp selleks ettenähtud salve või pessa. Järgige tootja juhiseid.
- 3. samm: eelvaade ja printimine:
- Vajalike muudatuste tegemiseks vaadake näidislehe eelvaadet.
- Kui olete rahul, klõpsake printimise alustamiseks nuppu Prindi.
- Kui olete valmis, eemaldage kaardid ettevaatlikult väljastussalvest.
Lisaks veenduge, et teil oleks suure tiraaži jaoks piisavalt tinti või toonerit. Jube oleks aga poolel teel otsa saada!
voogesituse video allalaadija
Naljakas fakt: Microsoft Wordil on mallid, mis võimaldavad kiiresti viimistletud visiitkaartide kujundust.
Viimistlused: kaartide lõikamine ja soovitud viimistlusmeetodite rakendamine
Kas olete kunagi tahtnud visiitkaarte luua? Microsoft Word on muutnud nende kujundamise lihtsaks. Lihtsalt järgi seda 3-astmeline juhend !
- Kaartide lõikamine: printige mall tugevale kartongile ja lõigake mööda servi kääride või paberilõikuri abil. Veenduge, et igaüks neist oleks korralik.
- Täiustamine: kasutage erinevaid meetodeid, et anda neile professionaalne välimus. Valikuvõimalused hõlmavad lamineerimist, stantsimist ja tekstuuri parandamist.
- Ülevaatamine ja lõpetamine: kontrollige vigu ja puudusi. Veenduge, et tekst oleks loetav ja õigesti joondatud. Kontrollige veel kord kontaktteavet ja värve. Vajadusel salvestage või printige koopiad.
Üksikasjad muudavad midagi! Elegantsi ja rafineerituse lisamiseks kasutage spetsiaalseid materjale, nagu metallkiled või tekstuurpaberid. See tõstab teie kaardid esile.
Läbi ajaloo on visiitkaartide vahetamine olnud tavaline praktika. Microsoft Word on muutnud isikupärastatud kaartide loomise ligipääsetavamaks kui kunagi varem. Nüüd saab igaüks hõlpsasti kaarte luua, et võrgustada ja ennast reklaamida!
Tõrkeotsing: levinud probleemid ja lahendused visiitkaartide tegemisel Microsoft Wordis
Kas teil on probleeme Microsoft Wordis visiitkaartide loomisega? Siin on abiks kiire juhend!
- Kas puuduvad mallid? Installige uusim versioon. Või otsige veebist allalaaditavaid malle. Saate luua ka oma sisseehitatud tööriistade abil.
- Vormindamisvead? Kontrollige oma lehe veerisid ja kohandage neid. Kasutage loetavuse huvides sobivat fonti ja suurust.
- Printeri ühilduvus? Kontrollige, kas see toetab paberi formaati ja tüüpi. Ja veenduge, et valite Wordis õiged printeri sätted.
Täiuslike visiitkaartide jaoks ärge unustage neid veaotsingu muudatusi teha!
Naljakas fakt: Iga päev trükitakse üle maailma 27 miljonit visiitkaarti!
Järeldus: Professionaalsete ja visuaalselt atraktiivsete visiitkaartide tähtsuse rõhutamine.
Kauakestvad muljed ärimaailmas? Visiitkaardid saavad tööga hakkama! Koos Microsoft Word , saate kiiresti meisterdada oma isikupärastatud kaarte. Tehke järgmist.
- Avage Word ja valige Tühi dokument.
- Seejärel klõpsake nuppu Lisa ja valige kujund. Muutke selle suurus standardmõõtudeks (3,5 x 2 tolli).
- Nüüd kohandage seda oma brändi kajastamiseks värvide, mustrite või piltidega.
- Teksti jaoks sisestage tekstikast ja tippige asjakohased üksikasjad. Valige puhas font nagu Arial või Helvetica .
- Lõpuks salvestage ja printige kvaliteetsele paberile.
Olge valmis jätma püsivat muljet!














