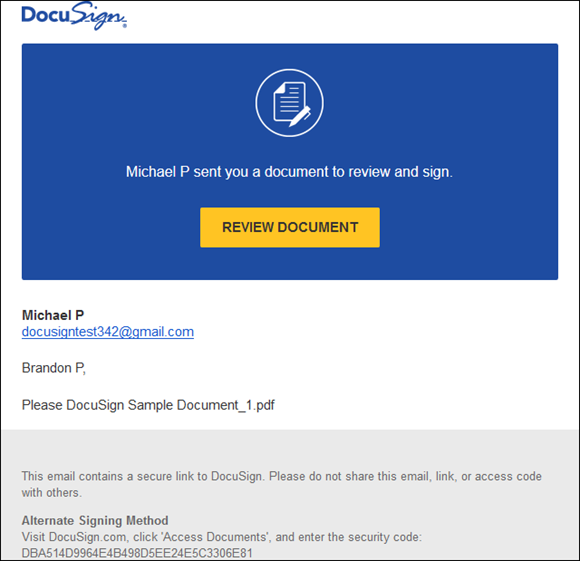
Kas soovite oma dokumentide allkirjastamise protsessi sujuvamaks muuta?
DocuSign on populaarne elektroonilise allkirja teenus, mis pakub mugavat ja turvalist viisi dokumentide allkirjastamiseks veebis.
Selles artiklis juhendame teid DocuSigni sisselogimiseks, oma kontole juurdepääsuks ja uue konto loomiseks. Näitame teile, kuidas DocuSigni dokumentide allkirjastamiseks tõhusalt kasutada.
Alustame!
Mis on DocuSign?
DocuSign on usaldusväärne platvorm, mis võimaldab kasutajatel oma kasutajakontode kaudu turvaliselt allkirjastada, salvestada ja hallata elektroonilisi dokumente.
Oma kasutajasõbraliku liidesega pakub DocuSign sujuvat kogemust nii üksikisikutele kui ka ettevõtetele. Sisselogimisel tervitab kasutajaid lihtne ja intuitiivne armatuurlaud, mis muudab dokumentides navigeerimise imelihtsaks. Turvaline sisselogimisprotsess tagab, et tundlikule teabele on juurdepääs ainult volitatud isikutel, lisades täiendava kaitsekihi. DocuSigni kontohaldusfunktsioonid võimaldavad kasutajatel kohandada oma seadeid ja eelistusi isikupärastatud kogemuse saamiseks, seades samal ajal oma kontoandmete turvalisuse esikohale.
Miks kasutada dokumentide allkirjastamiseks DocuSigni?
DocuSign pakub mugavat ja tõhusat viisi dokumentide digitaalseks autoriseerimiseks ja allkirjastamiseks, pakkudes palju eeliseid nii üksikisikutele kui ka ettevõtetele.
- Kasutades DocuSigni, saavad kasutajad platvormi sisseehitatud krüpteerimisprotokollide ja autentimisfunktsioonide tõttu oluliselt suurendada oma dokumenditehingute turvalisust. See mitte ainult ei taga tundliku teabe konfidentsiaalsust, vaid vähendab ka traditsiooniliste paberallkirjadega seotud riske.
- DocuSigni ajasäästlikku aspekti ei saa alahinnata, kuna see välistab vajaduse füüsiliste kohtumiste või ulatuslike edasi-tagasi teabevahetuste järele. Protsesside sujuvamaks muutmine elektrooniliste allkirjade abil kiirendab töövoogu, suurendab tootlikkust ja minimeerib vigade või viivituste tõenäosust dokumentide käsitlemisel.
Kuidas DocuSigni sisse logida?
DocuSigni kontole juurdepääs on lihtne protsess, mis hõlmab turvalise DocuSigni autentimissüsteemi kaudu oma mandaatidega sisselogimist.
kuidas muuta Microsoft outlooki värvi
- Alustuseks külastage oma veebibrauseris ametlikku DocuSigni veebisaiti.
- Leidke lehe paremas ülanurgas valik 'Logi sisse' ja klõpsake sellel.
- Seejärel suunatakse teid sisselogimisportaali, kus saate sisestada oma DocuSigni kontoga seotud e-posti aadressi.
- Pärast e-posti aadressi sisestamist klõpsake nuppu 'Jätka'.
- Järgmisena palutakse teil sisestada oma parool.
- Kui olete oma parooli sisestanud, klõpsake nuppu 'Logi sisse'.
- Mõnel juhul peate võib-olla kontrollima oma identiteeti kahefaktorilise autentimismeetodi abil.
1. samm: minge DocuSigni veebisaidile
Sisselogimisprotsessi alustamiseks DocuSign , navigeerige oma eelistatud veebibrauseri abil ametlikule DocuSigni veebisaidile.
- Kui olete DocuSigni veebisaidile jõudnud, veenduge, et aadressiribal olev URL algaks turvalise ühenduse tähistamiseks tähega https://.
- Otsige avalehel nuppu 'Logi sisse' või 'Logi sisse' ja klõpsake jätkamiseks.
- Teil võidakse paluda sisestada oma DocuSigni kontoga seotud e-posti aadress ja parool. Sisestage oma volikirjad kindlasti täpselt.
- Pärast sisselogimisandmete esitamist klõpsake oma DocuSigni konto armatuurlauale juurdepääsuks nuppu 'Logi sisse'.
2. samm: klõpsake nuppu 'Logi sisse'.
Kui olete DocuSigni veebisaidil, leidke ja klõpsake nuppu ' Logi sisse “ nuppu, et jätkata oma DocuSigni kontole sisselogimisega.
Pärast nupul ' Logi sisse “ nuppu, palutakse teil sisestada oma e-posti aadress ja parool. Isiklike andmete turvalisuse tagamiseks on ülioluline sisse logida oma mandaati kasutades. Oma isiklikule kontole sisenedes saate hallata ja allkirjastada dokumente, jälgida oma lepingute olekut ja turvaliselt salvestada olulisi faile.
Ärge unustage hoida oma sisselogimisandmeid konfidentsiaalsena ja vältige nende jagamist kellegagi, et säilitada oma DocuSigni konto terviklikkus.
3. samm: sisestage oma e-post ja parool
Sisestage oma registreeritud e-posti aadress ja parool selleks ettenähtud väljadele, et pääseda ligi DocuSign konto ja hallata oma konto seadeid.
Kui olete oma sisselogimismandaadid sisestanud, suunatakse teid teie kontole DocuSigni armatuurlaud , kus saate kohandada oma konto seadeid vastavalt teie eelistustele ja vajadustele. See hõlmab isikuandmete värskendamist, teavituse eelistuste määramist ja turvavalikute konfigureerimist. Neid seadeid kohandades saate oma dokumentide allkirjastamise protsessi sujuvamaks muuta ja tagada sujuva ja isikupärastatud kogemuse DocuSign platvorm.
4. samm: valige oma konto tüüp
Pärast sisselogimisandmete sisestamist valige oma konto tüüp, et kohandada oma DocuSigni kasutuskogemust vastavalt teie vajadustele.
DocuSignis sobiva kontotüübi valimine on teie individuaalsetele vajadustele vastavate funktsioonide ja sätete juurde pääsemiseks ülioluline.
Olenemata sellest, kas olete ärikasutaja, kes soovib lihtsustada dokumentide töövooge, või isiklik kasutaja, kes haldab isiklikke lepinguid, teie valitud kontotüüp pakub kohandatud sisselogimiskogemust ja kasutajapõhist kohandamist.
Tehes kindlaks oma konkreetsed nõuded ja soovitud funktsioonid, saate tagada, et teie DocuSigni konto optimeeritakse teie ainulaadsete vajaduste tõhusaks ja tulemuslikuks täitmiseks.
Kuidas pääseda juurde oma DocuSigni kontole?
Kui teil tekib juurdepääsuga probleeme DocuSigni konto , on saadaval kasulikke ressursse, mis aitavad teil sisselogimisprobleeme lahendada ja oma kontole turvaliselt juurde pääseda.
Üks levinud tõrkeotsingu samm on veel kord kontrollida, kas sisestate õige kasutajanime ja parooli. Brauseri vahemälu ja küpsiste tühjendamine võib sageli lahendada sisselogimisprobleeme. Kui probleemid püsivad, võtke ühendust DocuSigni tugimeeskond võib pakkuda isikupärastatud abi, mis aitab teil oma kontole sujuvalt taastada.
Pidage meeles, et sisselogimismandaatide kaitsmine on turvalise võrgukogemuse jaoks hädavajalik, seega kaaluge lubamist kahefaktoriline autentimine täiendava kaitse tagamiseks.
Unustasid salasõna?
Kui olete oma DocuSigni parool , järgige parooli taastamise protsessi, et taastada juurdepääs oma kontole ja lähtestada sisselogimismandaadid.
- Parooli taastamise protsessi alustamiseks külastage DocuSigni sisselogimisleht ja klõpsake nuppu ' Unustasid parooli? ' link.
- Teil palutakse sisestada oma e-posti aadress kontoga seotud.
- Kui olete meili saatnud, kontrollige oma postkastis a parooli lähtestamise link DocuSignilt.
- Uue parooli loomiseks klõpsake meilis toodud lingil. Valige kindlasti a tugev parool mida saate kergesti meelde jätta.
- Kui teil tekib protsessi käigus probleeme, võtke ühendust DocuSigni klienditugi edasise abi saamiseks.
Kas teil on probleeme sisselogimisega?
Teie kontole sisselogimisel on probleeme DocuSign konto? Uurige kontohaldusvalikud ja turvaelemendid sisselogimisprobleemide lahendamiseks ja konto turvalisuse suurendamiseks.
- Üks tõhus lahendus on kasutada mitmefaktoriline autentimine et lisada oma sisselogimisprotsessile täiendav turvakiht. Selle funktsiooni lubamisega saate tagada, et teie kontole pääsevad juurde ainult volitatud kasutajad.
- Parooli korrapärane värskendamine ja kasutamine tugevad unikaalsed paroolid iga konto puhul võib volitamata juurdepääsu ohtu märkimisväärselt vähendada.
- Teine kasulik tööriist on seadistamine turvateatised , nii et teid teavitatakse kõigist kahtlastest sisselogimiskatsetest. Need ennetavad meetmed võivad tugevdada teie konto turvalisust ja aidata vältida võimalikke sisselogimisprobleeme tulevikus.
Kuidas luua DocuSigni kontot?
Uue DocuSigni konto loomine on lihtne protsess, mis hõlmab registreerimist ametlikul DocuSigni veebisaidil ja kasutajakonto seadistamist.
- Kui olete DocuSigni veebisaiti külastanud, otsige registreerimisprotsessi alustamiseks suvand 'Registreerumine' või 'Loo konto'.
- Teil palutakse sisestada põhiteave, nagu nimi, e-posti aadress ja turvaline parool.
- Pärast nõutavate andmete täitmist saate oma konto kinnitamiseks kinnitusmeili.
- Pärast kinnitamist saate oma uuele DocuSigni kontole sisse logida ja alustada oma sätete kohandamist, sealhulgas allkirja lisamist ja turvaeelistuste seadistamist, et tagada sujuv ja turvaline dokumentide allkirjastamise kogemus.
1. samm: minge DocuSigni veebisaidile
Et alustada oma DocuSigni konto , külastage ametlikku DocuSigni veebisaiti, et turvaliselt registreerimisprotsessi alustada.
Kui olete veebisaidil, otsige üles 'Registreeri' või 'Kontot looma' valik, mis kuvatakse tavaliselt avalehel silmapaistvalt. Konto loomise teekonna alustamiseks klõpsake sellel nupul. Teil palutakse esitada olulised üksikasjad, nagu teie nimi, e-posti aadress ja turvaline parool .
Pidage meeles, et tugeva parooli valimine on teie konto kaitsmiseks ülioluline. Järgige hoolikalt ekraanil kuvatavaid juhiseid, tagades, et kontrollite kogu sisestatud teavet veel kord. DocuSign võtab turvalisust tõsiselt, seega seadke oma väärtusliku teabe kaitsmiseks prioriteediks tugeva parooli loomine.
2. samm: klõpsake nuppu Registreeru
Jõudes kohale DocuSigni veebisait , otsige üles ja klõpsake nuppu ' Registreeri “ nuppu, et jätkata oma uue DocuSigni konto loomise ja autentimisprotsessiga.
Järgmisena palutakse teil sisestada oma e-posti aadress ja luua a parool teie konto jaoks. Veenduge, et teie esitatud e-posti aadress oleks juurdepääsetav, kuna teil võib tekkida vajadus selle kinnitamiseks. Kui olete nõutavad andmed täitnud, klõpsake nuppu ' Loo konto ' edasi liikuma. Teie sisestatud aadressile saadetakse kinnitusmeil; kontrollige oma postkasti ja järgige registreerimise kinnitamiseks juhiseid. Pärast e-posti aadressi kinnitamist suunatakse teid DocuSignis oma profiili seadistama ja oma eelistusi kohandama.
3. samm: sisestage oma andmed
Sisestage oma seadistamiseks registreerimisvormis nõutav teave DocuSigni konto eelistused ja isikupärastage oma konto seadeid vastavalt teie vajadustele.
Kui olete täitnud oma põhiandmed, näiteks nimi, meiliaadress ja parool , saate oma kasutuskogemust veelgi täiustada, lisades a profiili pilti ja kohandamine teavitusseaded . Kasutage turvameetmete seadistamise võimalust, nagu kahefaktoriline autentimine täiendava kaitse tagamiseks. Neid samme tehes saate tagada, et teie DocuSigni konto mitte ainult ei kajasta teie isiklikke eelistusi, vaid pakub ka turvalist ja spetsiaalselt teie jaoks kohandatud kogemust.
4. samm: kinnitage oma e-posti aadress
Lõpetage konto kinnitamine, kinnitades oma e-posti aadressi, mis võimaldab turvalist sisselogimist ja juurdepääsu teie uuele liikmeks DocuSign konto.
Teie e-posti aadressi kinnitamise tagamine on oluline samm teie konto turvalisuse tagamiseks ja kõigi liikmesusega kaasnevate eeliste avamiseks. DocuSign konto. E-posti kinnitades ei kaitse te mitte ainult oma kontot volitamata juurdepääsu eest, vaid saate juurdepääsu ka eksklusiivsetele funktsioonidele ja ressurssidele. See viimane kinnitusetapp mängib teie veebitehingute ja suhtluse turvalisuse tagamisel otsustavat rolli DocuSign platvorm.
Kuidas kasutada DocuSigni dokumentide allkirjastamiseks?
Kasutades DocuSign dokumentide allkirjastamine hõlmab lihtsat protsessi koos selgete sammudega, mida tuleb järgida, tagades tõhusa dokumentide allkirjastamise ja haldamise.
- Oma DocuSigni kontole sisse logides saate allkirjastamist vajava dokumendi hõlpsalt üles laadida.
- Pärast üleslaadimist saate allkirjavälju, kuupäevavälju ja muid vajalikke elemente täpselt dokumendile pukseerida. See samm-sammuline protsess tagab, et kõik osapooled teavad täpselt, kus nende panust on vaja, lihtsustades allkirjastamisprotsessi.
Õige järjestuse tagamiseks ärge unustage määrata mitme osapoole allkirjastamise järjekord. Järgides neid juhiseid, saate täiustada oma dokumentide allkirjastamise kogemust DocuSigni platvormil.
1. samm: laadige dokument üles
Alustage dokumendi allkirjastamise protsessi, laadides oma DocuSigni kontole üles allkirjastamiseks vajaliku faili, tagades teie dokumentidele turvalise juurdepääsu koos esitatud mandaatidega.
Kui olete faili edukalt üles laadinud, palub DocuSign teil määrata adressaadid ja nende rollid allkirjastamisprotsessis. See samm tagab, et dokumendile pääsevad juurde ainult volitatud isikud. Jätkamisel pidage meeles, et oma kontole juurdepääsu kaitsmine on lepingute konfidentsiaalsuse säilitamiseks ülioluline.
DocuSigni krüpteerimis- ja mitmefaktorilise autentimise funktsioonid lisavad teie tundliku teabe kaitsmiseks turvakihi. Esitades usinalt oma volitusi ja kontrollides oma isikut kogu allkirjastamisprotseduuri vältel, saate oma dokumente enesekindlalt ja südamerahuga hallata.
2. samm: lisage adressaadid
Kaasake vajalikud saajad, kes peavad dokumendi allkirjastama, tagades turvalise autentimise ja konto turvalisuse kõigile allkirjastamisprotsessis osalevatele isikutele.
Dokumendi allkirjastamise töövoogu adressaatide lisamisel on oluline rakendada tugevaid autentimismeetmeid, et kontrollida iga allkirjastaja identiteeti. Mitmefaktorilise autentimise (nt SMS-koodid või biomeetriline kinnitamine) kasutamine lisab protsessile täiendava turvakihi. Konto turvaprotokollide, nagu ranged paroolinõuded ja regulaarsed juurdepääsuülevaatused, seadistamine aitab kaitsta tundlikele dokumentidele volitamata juurdepääsu eest. Nende turvameetmete tähtsuse järjekorda seadmisega saate parandada kogu allkirjastamisprotsessi terviklikkust ja tagada, et kõik osapooled saavad enesekindlalt allkirjastada.
3. samm: lisage allkirjaväljad
Kohandage dokumenti lisades allkirja väljad kus adressaadid saavad allkirjastada, kohandades teie konto seadeid dokumentidele juurdepääsetavuse tagamiseks ja sujuva allkirjastamise kogemuse tagamiseks.
- Need allkirjaväljad mitte ainult ei paku allkirjade jaoks määratud ruumi, vaid aitavad ka allkirjastamisprotsessi sujuvamaks muuta.
- DocuSignis kontoeelistuste seadistamisel on teil vabadus kohandada dokumendi erinevaid aspekte, näiteks lisada initsiaalid , märkeruudud või isegi konkreetsed väljad lisateabe jaoks.
Muutes dokumendi kasutajasõbralikuks ja hõlpsasti navigeeritavaks, saate optimeerida kogemust kõigi asjaosaliste jaoks, tagades allkirjastamisprotsessi tõhusa ja veatu.
Selline kohandamise tase mitte ainult ei suurenda dokumendi selgust, vaid vähendab ka segaduse või viivituste ohtu allkirjastamise töövoos.
4. samm: saatke dokument allkirjastamiseks
Kui dokument on ette valmistatud, saatke see turvaliselt adressaatidele allkirjastamiseks, kasutades allkirjastamisprotsessi jälgimiseks oma liikmepääsu ja konto sisselogimist.
Saate sisse logida oma DocuSigni konto ja navigeerige jaotisse ' Halda “ sakk, et vaadata saadetud dokumendi olekut. Siit saate jälgida, kes on allkirjastanud, vajadusel tuletada adressaatidele allkirjastamist meelde ja teha allkirjastamiskorralduses vajalikke muudatusi.
Sellise kontrolli ja nähtavuse tasemega saate tagada, et allkirjastamisprotsess edeneb sujuvalt ja tõhusalt. Juurdepääs kontole võimaldab teil säilitada dokumendi turvalisust kogu allkirjastamise töövoo jooksul, pakkudes turvalist ja sujuvat kogemust kõigile asjaosalistele.














