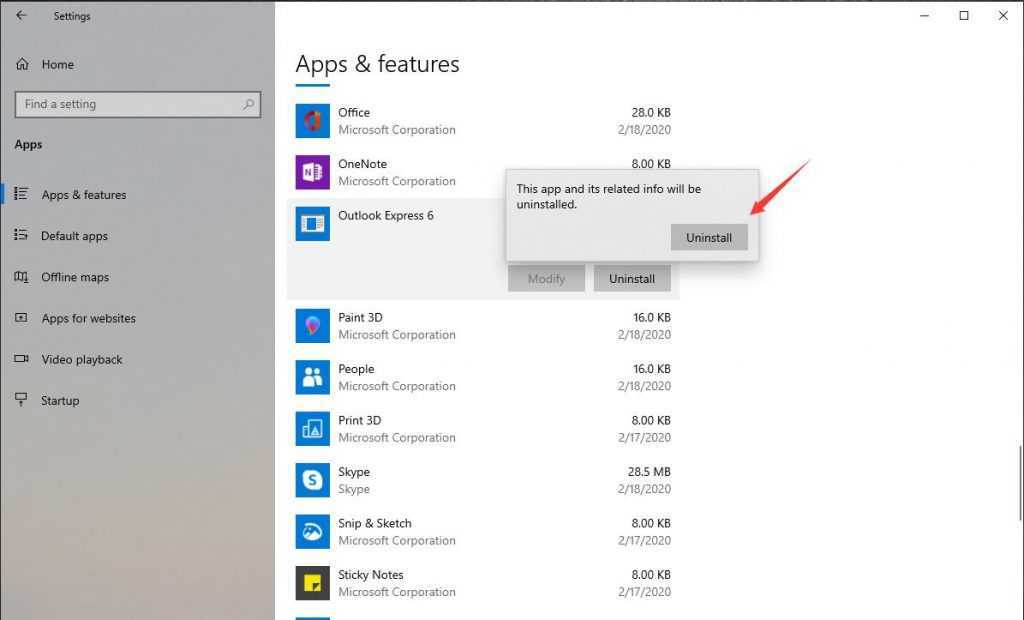
Kui teil on probleeme Microsoft Outlook , võib uuesti installimine aidata neid lahendada. See on lihtne – järgige lihtsalt neid samme:
- Hankige vajalikud installifailid plaadilt või Microsofti veebisaidilt.
- Sulgege kõik avatud programmid ja seejärel topeltklõpsake häälestusfaili.
- Valige keel, faili asukoht ja muud valikud.
- Laske installil lõpetada – see võib veidi aega võtta.
- Seejärel käivitage Outlook, et veenduda selle toimimises.
Kui teil on uuesti installimise ajal või pärast seda probleeme, proovige neid nõuandeid.
- Värskendage operatsioonisüsteemi – vananenud tarkvara võib põhjustada probleeme.
- Keela viirusetõrje – see võib installimist segada.
- Tühjendage oma ajutised failid.
Hoidke oma installifailid turvaliselt ja kõik peaks olema valmis!
microsofti juhtmeta klaviatuur 800
Microsoft Outlooki uuesti installimise põhjused
Ühilduvusprobleemid: Microsoft Outlooki erinevate versioonide kasutamisel võivad tekkida ühilduvusprobleemid. Uuesti installimine võib tagada sujuva töö ja optimaalse jõudluse.
Tarkvara korruptsioon: aja jooksul võib Microsoft Outlooki tarkvara riknemine põhjustada selliseid probleeme nagu külmutamine või kokkujooksmine. Uuesti installimine võib aidata neid lahendada.
Viiruse või pahavara rünnakud: viirused või pahavara võivad Microsoft Outlookis probleeme põhjustada. Programmi uuesti installimine eemaldab kõik pahatahtlikud elemendid ja taastab selle nõuetekohase toimimise.
Aegunud sätete kustutamine: Microsoft Outlooki aegunud sätted võivad põhjustada probleeme. Uuesti installimine kustutab need seaded, mis võimaldab parandada jõudlust.
Kasutajaeelistuste muudatused: kui kasutajaeelistuste muudatused põhjustavad Microsoft Outlookis probleeme, lähtestab programmi uuesti installimine kõik eelistused nende vaikeväärtustele.
Pea meeles! Parima kasutuskogemuse tagamiseks tuleks installida Microsoft Outlooki regulaarsed värskendused.
pinnaklaviatuuri valgus
Pro nõuanded: Enne Microsoft Outlooki uuesti installimist varundage oma olulised meilid ja kontaktid, et vältida andmete kadumist.
Ettevalmistus uuesti installimiseks
Taasinstallimine Microsoft Outlook on eduka protsessi võti. Järgige neid samme, et muuta see sujuvaks ja vältida võimalikke probleeme.
- Varundage oma andmed. Eksportige PST-faili või kasutage pilvesalvestust. Ärge unustage e-kirju, kontakte, kalendrikirjeid ja kogu olulist teavet.
- Desinstallige eelmised versioonid. Minge juhtpaneelile ja valige: Programmi desinstallimine (Windows) või Programmide lisamine või eemaldamine (vanem Windows). Valige Microsoft Outlook ja klõpsake nuppu Desinstalli.
- Kontrollige süsteeminõudeid. Veenduge, et teie arvuti vastaks minimaalsetele süsteeminõuetele. Vaadake, kas on olemas riistvara/tarkvara eeltingimused.
- Keela viirusetõrjetarkvara. See võib installimist segada. Enne uuesti installimise alustamist keelake see ajutiselt ja lubage see pärast uuesti.
Need sammud aitavad teid installige Microsoft Outlook uuesti ilma andmeid kaotamata või probleeme tekitamata . Kuid pidage meeles, et uuesti installimine võib osutuda vajalikuks, kui tehnilisi probleeme/vigu ei saa tõrkeotsingu abil lahendada. Vaja võib minna professionaalset abi.
Microsoft Outlooki desinstallimine
- Sulgege kõik avatud Outlooki eksemplarid.
- Minge juhtpaneelile ja valige Programmid või Programmid ja funktsioonid.
- Leidke Microsoft Outlook ja klõpsake seda.
- Desinstalli, klõpsates nuppu Desinstalli või paremklõpsates ja valides Desinstalli.
- Järgige desinstallimise lõpetamiseks juhiseid.
Selle protsessi jaoks on vaja administraatori õigusi.
Kõik Outlookiga seotud eemaldatakse. Varundage andmed enne desinstallimist.
Microsoft Outlook ilmus 1997. aastal osana Microsoft Office 97 . See on nüüd populaarne meiliklient kogu maailmas, pakkudes kasutajatele funktsioone e-kirjade, kalendrite, ülesannete jms haldamiseks.
Microsoft Outlooki allalaadimine ja installimine
Külastage Microsofti veebisait ja leidke allalaadimisleht Microsoft Outlook . Klõpsake Lae alla ja oodake häälestusfaili. Kui olete lõpetanud, topeltklõpsake installimise alustamiseks häälestusfaili. Võimalik, et peate valima programmifailide asukoha ja kohandama sätteid. Klõpsake Edasi või Installige vastavalt juhistele.
Microsoft Outlooki uuesti installimine ei kustuta meile ega seadeid . Siiski on kõige parem varundage oma andmed enne selle tegemist. Nende toimingute abil saate Microsoft Outlooki hõlpsalt alla laadida ja installida. Kasutage kõiki selle meilikliendi funktsioone ja eeliseid!
Naljakas fakt: Microsoft Outlookil oli 2020. aasta oktoobris üle 400 miljoni kasutaja (Statista).
Google docsi Microsofti versioon
Microsoft Outlooki konfigureerimine
Topeltklõpsake ikooni Väljavaade ikooni töölaual või avage see rakenduse käivitamiseks menüüst Start. Seejärel klõpsake nuppu Fail vahekaart vasakus ülanurgas ja valige Lisada konto oma e-posti aadressi ja parooli sisestamiseks. Järgige seadistamise juhiseid.
Pärast konto lisamist minge aadressile Fail siis uuesti Valikud et kohandada selliseid sätteid nagu kalendrieelistused, meilireeglid ja allkirjaseaded. Samuti saate integreerida teisi meilikontosid (nt Gmail või Yahoo ), hallata mitut kalendrit ja sünkroonida mobiilseadmetega.
Pro nõuanded: Värskendage Microsoft Outlooki regulaarselt uusimate funktsioonide ja turvatäiustuste jaoks. See optimeerib teie kasutuskogemust ja hoiab andmed ohtude eest kaitstuna.
Levinud probleemide tõrkeotsing
Microsoft Outlookil võib esineda levinud probleeme, mis võivad seda häirida. Siin on mõned lahendused, mis aitavad:
- Kas saatmis-/vastuvõtmisprobleemid? Kontrollige Interneti-ühendust ja serveri seadeid. Kontrollige ka e-posti konto mandaate.
- Külmutamine? Proovige turvarežiimi, hoides programmi käivitamise ajal all klahvi Ctrl. See keelab probleeme põhjustavad lisandmoodulid.
- Kas meilid või kaustad puuduvad? Uurige, kas need on kustutatud või valesse kohta paigutatud. Kasutage ka otsingufunktsiooni.
- Rikutud PST-failid? Kasutage nende skannimiseks ja parandamiseks Microsofti ScanPST-tööriista.
Edasiseks täiustamiseks:
- Värskendage Outlooki uusimate paikade ja värskendustega.
- Keela mittevajalikud lisandmoodulid.
- Varundage olulised meilid ja andmed.
Räägime nüüd meilide korraldamisest. Väga oluline on olla tõhus! Kasutage meilide haldamiseks ja postkasti puhtana hoidmiseks kaustu ja filtreid.
kuidas teha klaviatuuril umlauti
Olen kuulnud kellestki, kes jättis kliendi taotluse vastamata, kuna tema meilid olid korrastamata. Nad kodeerisid oma postkasti värviga ja vastasid kiiresti klientide päringutele, parandades tootlikkust.
Outlooki optimeerimiseks ja häirete vältimiseks järgige neid veaotsingu samme ja korraldage e-kirju.
Järeldus
Microsoft Outlooki uuesti installimine võib olla hirmutav. Kuid õigete juhiste järgi on see lihtne!
- Esiteks võta oma e-kirjade ja kontaktide varukoopia . See tagab, et midagi ei lähe kaduma.
- Siis desinstallida praegune versioon. Nii kaovad kõik püsivad failid ja seaded.
- Pärast seda laadige alla Uusim versioon ametlikult veebisaidilt. Järgige hoolikalt paigaldusjuhiseid.
- Lõpuks konfigureerige oma seaded . Allkirjade ja meilikontode isikupärastamine võib suurendada tootlikkust.
Siin on see! Outlook uuesti installitud!














