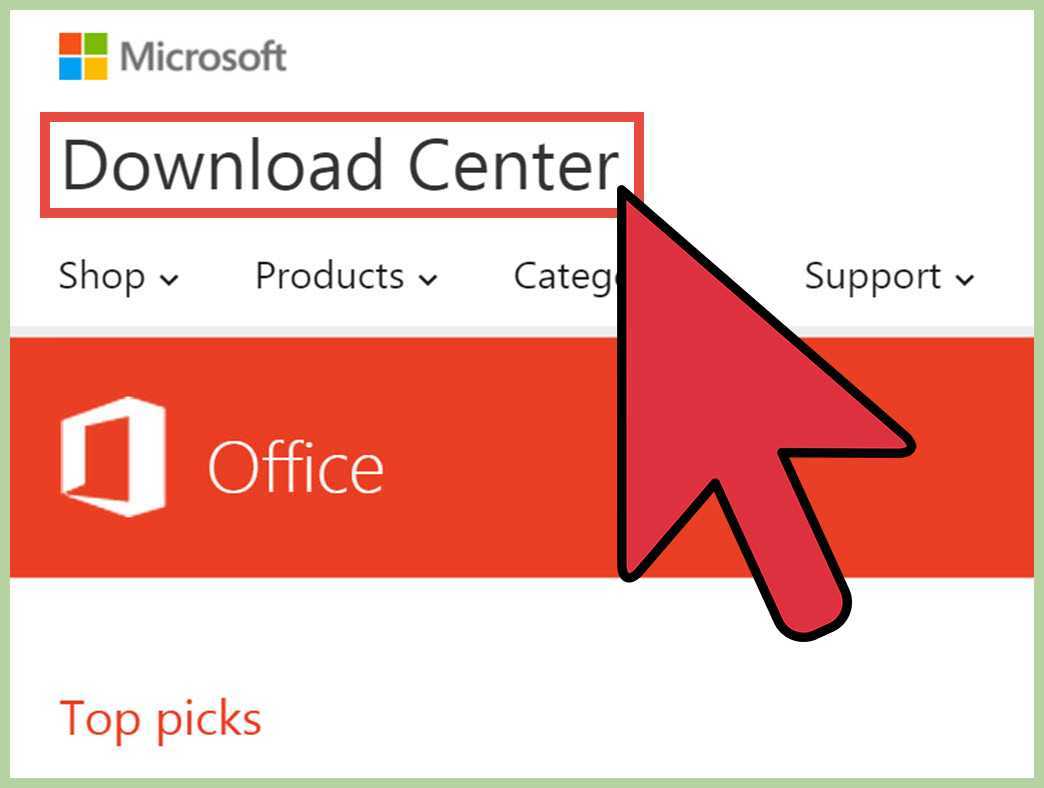
Microsoft Access on Microsofti võimas andmebaasisüsteem. See aitab kasutajatel tõhusalt salvestada ja hallata suuri andmemahtusid. Microsoft Accessi installimiseks arvutisse tehke järgmist.
google play allalaadimine
- Kontrollige, kas teie arvuti vastab Microsoft Accessi käitamise süsteeminõuetele. See hõlmab operatsioonisüsteemi, piisavalt kettaruumi ja mälu.
- Laadige alla ja installige Microsoft Access Microsofti veebisaidilt või volitatud edasimüüjatelt. Veenduge, et saate õige versiooni.
- Leidke allalaadimiste kaustast installifail ja topeltklõpsake. Installimiseks järgige ekraanil kuvatavaid viipasid ja juhiseid.
- Käivitage Microsoft Access oma töölaualt või menüüst Start. Seadistage uus andmebaas või avage olemasolev, kui seda küsitakse.
Professionaalide nõuanne. Värskendage regulaarselt Microsoft Office'i komplekti, sealhulgas Microsoft Accessi, et pääseda juurde uusimatele funktsioonidele ja turvapaikadele.
Microsoft Accessi mõistmine
Microsoft Access on populaarne andmebaasihaldussüsteem . Sellel on kasutajasõbralik liides tabelite, vormide, päringute ja aruannete loomiseks. Saab hakkama suured andmestikud kiiresti ja lihtsalt. Lisaks integreerub see teiste Office'i rakendustega, näiteks Word ja PowerPoint . Samuti pakub see kõikehõlmavat turvameetmed tundlike andmete kaitsmiseks. Alates 1992. aastast on Microsoft täiustanud ja täiustanud juurdepääsu, et aidata inimestel oma andmeid hallata. Nüüd on see lahendus paljudele ettevõtetele ja eraisikutele!
Süsteeminõuded Microsoft Accessi installimiseks
Kas sa tahad saada Microsoft Access? Kaaluge neid süsteemi eeltingimusi. Microsoft Accessi installimiseks vajate ühilduvat OS-i, näiteks Windows 10 või Windows Server 2019 . Lisaks peab teie arvutil olema vähemalt 4 GB muutmälu ja vähemalt 1,6 GHz protsessor .
Salvestusruumi jaoks vajab Access 4 GB ruumi installimiseks – kuid andmebaaside ja muu sellise jaoks on hea mõte varuda lisaruumi.
Kuvari jaoks monitor koos eraldusvõime 1024x768 on Accessi optimaalse kogemuse tagamiseks soovitatav.
Samuti veenduge, et teie arvutil oleks tarkvarakomponente, nt .NET Framework ja Visual Basic for Applications (VBA) . Need komponendid on Accessi korrektseks tööks hädavajalikud.
Saate Accessi alla laadida ja installida saidilt Microsofti veebisait või muudest heakskiidetud allikatest. Turvaprobleemide vältimiseks laadige alla ainult usaldusväärsetelt saitidelt.
Naljakas fakt: Microsoft Access ilmus esmakordselt 1992. aasta novembris – ja see oli algselt eraldiseisev toode! Allikas: Microsoft.com
Microsoft Accessi allalaadimine
Microsoft Accessi allalaadimine:
Microsoft Accessi allalaadimiseks järgige neid 6 lihtsat sammu :
- Külastage Microsofti ametlikku veebisaiti.
- Navigeerige Microsoft Accessi veebilehele.
- Klõpsake nuppu Laadi alla.
- Valige oma operatsioonisüsteemi jaoks sobiv versioon.
- Järgige ekraanil kuvatavaid juhiseid ning nõustuge tingimuste ja tingimustega.
- Oodake, kuni allalaadimine on lõppenud, ja installige seejärel oma arvutisse Microsoft Access.
Kui olete need sammud täitnud, olete Microsoft Accessi edukalt alla laadinud ja saate hakata seda kasutama andmebaaside loomiseks ja haldamiseks.
Oluline on märkida, et Microsoft Access on a võimas andmebaasihaldustööriist mis pakub erinevaid funktsioone ja funktsioone. Microsoft Accessiga saate hõlpsalt andmeid korraldada ja analüüsida, aruandeid luua ja kohandatud rakendusi luua. See on väärtuslik tööriist ettevõtetele ja üksikisikutele, kes tegelevad suurte andmemahtudega.
Ärge jätke ilma Microsoft Accessi pakutavatest eelistest ja mugavusest. Laadige see kohe alla ja täiustage oma andmehaldusvõimalusi.
Valmistuge sukelduma Microsofti ametliku veebisaidi kuristikku, nagu hoolimatu spelunker, kes otsib tabamatut pärlit – Microsoft Accessi allalaadimislinki.
Külastage Microsofti ametlikku veebisaiti
Ametlik Microsofti veebisait on koht, kust saada Microsoft Access . See on turvaline ja kasutajasõbralik, lisaks pakub see erinevaid versioone, mis on kohandatud erinevatele vajadustele. See veebisait tagab autentse ja ajakohase tarkvara allalaadimise ning sisaldab kasulikke juhiseid Microsoft Accessi installimiseks ja aktiveerimiseks.
See on hämmastav, kui palju Microsofti ametlik veebisait on aja jooksul muutunud. See algas platvormina ainult operatsioonisüsteemide ja põhirakenduste jaoks. Nüüd on see terviklik toodete ja teenuste keskus. Miljonid inimesed kasutavad seda iga päev olulise tarkvara, näiteks Microsoft Accessi hankimiseks.
Mida sa ootad? Mine lehele Microsofti ametlik veebisait nüüd ja kasutage Microsoft Accessi võimalusi!
Valige oma operatsioonisüsteemi jaoks sobiv versioon
- Kontrollige oma operatsioonisüsteemi: Windows või Mac?
- Minge Microsofti veebisaidile: liikuge jaotisse Allalaadimised.
- Kasutage filtreid: kasutage oma OS-i alusel otsimiseks lehe filtreid.
- Funktsioonide võrdlemine: vaadake iga versiooni funktsioone ja ühilduvust.
- Kontrollige süsteeminõudeid: veenduge, et teie OS vastaks versiooni miinimumnõuetele.
- Laadige alla ja installige: valige õige versioon, klõpsake nuppu ja järgige juhiseid.
Ärge jääge ilma! Parima kasutuskogemuse jaoks on vajalik õige versioon Microsoft Access . Lisaks võib igal versioonil olla teatud operatsioonisüsteemide jaoks kohandatud täiustusi ja värskendusi. Toimivuse ja kasutuskogemuse optimeerimiseks pöörake tähelepanu nendele üksikasjadele.
Ärge oodake – valige sobiv versioon ja laadige see alla Microsoft Access teie operatsioonisüsteemi jaoks juba täna! Avage selle potentsiaal ja hallake andmeid nagu professionaal!
Alustage allalaadimisprotsessi
Nii et sa tahad saada Microsoft Access ? Siin on a 6-astmeline juhend :
- Avage oma brauser.
- Tippige aadressiribale „www.microsoft.com”.
- Klõpsake vahekaarti Tooted.
- Otsige üles otsinguriba ja tippige 'Microsoft Access'.
- Allalaadimise alustamiseks klõpsake 'Laadi kohe alla'.
- Oodake, kuni allalaadimine lõpeb.
Microsoft Access on abistav programm. See aitab korraldada andmeid ja luua rakendusi .
Ühel mu sõbral oli allalaadimisega naljakas kogemus Microsoft Access . Neile ilmus veateade, kuid nad jäid selle juurde. Mõne abiga Microsofti klienditeenindusmeeskond , nad said tarkvara!
Kui seisate silmitsi väljakutsega, pidage meeles: Ära anna alla! Võite leida tee.
Microsoft Accessi installimine
Paigaldama Microsoft Access , järgige neid samme:
- Liikuge ametniku juurde Microsofti veebisait .
- Otsige üles Microsoft Accessi allalaadimisleht .
- Klõpsake nuppu Lae alla nuppu allalaadimisprotsessi alustamiseks.
- Kui allalaadimine on lõppenud, avage installifail ja järgige installimiseks ekraanil kuvatavaid juhiseid Microsoft Access arvutis.
Oluline on seda tähele panna Microsoft Access on võimas andmebaasihaldussüsteem kasutatakse andmete salvestamiseks ja korraldamiseks. Paigaldades Microsoft Access , saavad kasutajad tõhusa andmehalduse jaoks kasu saada selle erinevatest funktsioonidest ja funktsioonidest.
Huvitav fakt selle kohta Microsoft Access on see, et see ilmus esmakordselt aastal 1992. aasta osana Microsoft Office sviit. Sellest ajast on saanud laialdaselt kasutatav rakendus nii ettevõtete kui ka eraisikute jaoks.
Otsige üles see hinnaline fail oma arvutist ja võtke see soojalt vastu... lihtsalt olge ettevaatlik, et te ei kallistaks oma ekraani liiga tugevasti.
Otsige oma arvutist üles allalaaditud fail
Allalaaditud Microsoft Accessi faili leidmine on selle installimise võtmeks. Siin on kiire juhend, kuidas seda teha:
- File Exploreri avamiseks klõpsake ekraani allosas asuval tegumiribal kaustaikoonil.
- Avage File Exploreris jaotis Allalaadimised (tavaliselt jaotises See arvuti või vasakul külgribal).
- Otsige üles faili nimega MicrosoftAccessInstaller.exe või mõni muu Accessiga seotud fail.
- Kui te seda ikka ei leia, proovige otsida Windowsiga. Klõpsake ekraani vasakus alanurgas otsinguribal ja sisestage Accessi märksõna.
- Samuti kontrollige, kas teil on mõni muu allalaadimiskoht. Vaikimisi allalaadimisvaliku leidmiseks avage brauseri seaded.
- Kui olete faili leidnud, topeltklõpsake seda installiprotsessi alustamiseks.
Pidage meeles, et erinevatel arvutitel võivad olla erinevad allalaadimiskohad või kohandatud failihaldussüsteemid. Seega kohandage neid juhiseid vastavalt.
Lõbus fakt: Microsoft Access on võimas andmebaasisüsteem, mis on kaasas Office Suite'iga.
Käivitage installiviisard
Käivitage Microsoft Accessi installiprotsess, käivitades installiviisardi. Järgige neid 3 sammu :
- Otsige üles allalaaditud installifail ja topeltklõpsake sellel.
- Valige oma keel ja klõpsake nuppu Edasi.
- Lugege litsentsilepingut. Kui nõustute, märkige ruut ja klõpsake nuppu Edasi.
Märkus. Installiviisard aitab teid erinevate sätete ja suvanditega.
Kas sa kuulsid mu sõbrast? Ta töötab a andmete analüütik . Talle tehti ülesandeks installida Microsoft Access mitmesse arvutisse. Ta märkas midagi naljakat. Iga kord, kui ta kõhklemata tootenumbri sisestas, liikus edenemisriba kiiresti edasi! Ta tegi nalja, et tema sõrmedest on saanud maagilised võlurid!
Järgige ekraanil kuvatavaid juhiseid ja nõustuge litsentsilepinguga
Microsoft Accessi nõuetekohase installimise tagamiseks ja juriidilistest lepingutest kinnipidamiseks on olemas
- Käivitage installer.
- Lugege litsentsileping hoolikalt läbi.
- Klõpsake nuppu Nõustu või Nõustu.
- Klõpsake nuppu Edasi.
- Tehke valikud järgmisel ekraanil.
- Klõpsake nuppu Installi või Lõpeta.
Microsoft Accessiga optimaalse kogemuse saamiseks
- Kontrollige värskendusi ja installige need.
- Varundage oma andmebaase regulaarselt.
- Kasutage veebiressursse, nagu õpetused, dokumentatsioon ja foorumid.
Valige paigalduskoht ja soovi korral kohandage sätteid
Kui tegemist on Microsoft Access , saate otsustada, kuhu see installida, ja kohandada seadeid oma maitse järgi. Siin on abiks juhend:
- Valige paigalduskoht: Installimise ajal palutakse teil valida Accessi jaoks kaust. Sinna salvestatakse programmifailid.
- Tweak Settings: Pärast asukoha valimist kohandage sätteid. Saate valida faili vaikevormingu, keele ja turvaseaded.
- Valige lisad: Soovi korral saate installimise ajal Accessi komponente lisada. Need võivad hõlmata malle, lisandmooduleid või muid funktsioone.
- Lõpeta seadistamine: Lõpetamiseks järgige viimaseid viipasid. Seejärel on Microsoft Access kasutamiseks valmis.
Enne installimist on oluline mõelda salvestusruumile ja eelistatud seadistusele. Algusaegadel kasutasid Microsoft Accessi peamiselt ettevõtted. Kuid selle kasutajasõbralik liides ja paindlikkus muutsid selle populaarseks ka isiklikuks kasutamiseks. See kasvab ja paraneb jätkuvalt, pakkudes kasutajatele suurepärase võimaluse andmeid korraldada ja analüüsida.
Alustage installiprotsessi
Microsoft Access on suurepärane tööriist andmebaaside haldamiseks. Alustamiseks on siin juhend.
- Laadige installifail alla Microsofti veebisaidilt või sisestage installi-CD oma arvutisse.
- Topeltklõpsake häälestusfaili või avage see CD-draivist.
- Valige ekraanilt keel, sihtkaust ja muud seaded.
- Lugege litsentsilepingu tingimusi ja nõustuge nendega.
- Protsessi alustamiseks klõpsake nuppu Installi. Oodake, kuni Microsoft Access on installimise lõpetanud.
Kui olete lõpetanud, saate seda võimsat tarkvara kasutada. Kohandage seda vastavalt oma vajadustele ja jälgige, kuidas teie andmehaldusvõimalused hüppeliselt kasvavad.
Accessi entusiast Alex jagas meiega oma kogemust. Ta kasutas seda oma töökoha andmete ebakõlade täielikuks muutmiseks. Tarkvara võimaldas tal luua tsentraliseeritud andmebaasisüsteemi, kõrvaldades nii duplikaadid ja ebatäpsused. Tema ettevõte nägi oma töös suurenenud tootlikkust ja täpsust.
Microsoft Accessi installimine avab palju võimalusi. Järgige neid samme ja muutke andmete haldamine lihtsamaks!
Installimise lõpetamine
Installimise viimased sammud
Kui Microsoft Accessi installifailid on alla laaditud ja installiprotsess käivitatud, on installimise lõpuleviimiseks veel mõned viimased sammud. Järgides neid samme, saate tagada, et installimine on edukas ja Microsoft Access on kasutamiseks valmis.
- Litsentsilepingu: Lugege ekraanil kuvatav litsentsileping läbi ja nõustuge sellega. See leping kirjeldab Microsoft Accessi kasutamise tingimusi. Installimise jätkamiseks klõpsake nuppu Nõustun.
- Paigalduskoht: Valige arvutis asukoht, kuhu soovite Microsoft Accessi installida. Võite kasutada vaikeasukohta või määrata muu kausta. Jätkamiseks klõpsake nuppu Edasi.
- Paigaldamise lõpetamine: Vaadake installisätted üle ja veenduge, et kõik on õige. Kui olete rahul, klõpsake installiprotsessi alustamiseks nuppu Installi. Selleks võib kuluda mõni minut.
Pärast nende toimingute tegemist on Microsoft Accessi installimine lõpule viidud. Nüüd saate hakata tarkvara oma andmebaasihaldusvajaduste jaoks kasutama.
Lisaks tasub mainida, et Microsoft Access pakub erinevaid funktsioone ja tööriistu andmebaaside tõhusaks loomiseks ja haldamiseks. See tarkvara võimaldab kasutajatel kujundada kohandatud vorme, aruandeid ja päringuid, muutes selle võimsaks tööriistaks andmete analüüsimiseks ja korraldamiseks.
Samamoodi jagas üks mu kolleeg hiljuti lugu sellest, kuidas Microsoft Access aitas nende ettevõtte laohaldussüsteemi sujuvamaks muuta. Luues selle tarkvara abil kohandatud andmebaasi, suutsid nad jälgida varude taset, genereerida aruandeid ja automatiseerida erinevaid protsesse. See parandas oluliselt efektiivsust ja täpsust, säästes ettevõtte aega ja ressursse.
Installimise lõpetamise ootamine on nagu värvi kuivamise vaatamine, kuid suurem tõenäosus arvutit vaikselt kiruda.
Oodake installimise lõppu
Olge valvel, kuni installimine on lõppenud. See võib olla igav, kuid on oluline tagada, et kõik failid ja seadistused oleksid edukaks installimiseks õigesti paigutatud.
- Hoidke edenemisribal silm peal. See ütleb teile, kui kaua installimine aega võtab.
- Kasutage seda aega installijärgsete toimingute jaoks vajaliku lisateabe või dokumentide hankimiseks.
- Ärge katkestage ega lõpetage installimist, kuna see võib põhjustada mittetäielikke või valesid installimisi.
- Kui olete kõik toimingud teinud, taluge seda installi viimast osa.
- Võtke minut aega, et valmistuda selleks, mis tuleb pärast selle lõppu.
- Jee! Jõudsite installimise lõpuni!
Veenduge, et järgiksite täpselt kõiki selles artiklis esitatud juhiseid. Oma sammude topeltkontrollimine võib probleeme eemal hoida.
Naljakas fakt: Teise maailmasõja ajal töötasid paigaldusspetsialistide meeskonnad rasketes tingimustes sageli väheste ressurssidega. Nende raske töö ja tehniline oskusteave olid edukaks installimiseks vajalikud isegi rasketes tingimustes.
Käivitage Microsoft Access
Alustame Microsoft Access ! Siin on lihtsad sammud.
- Avage menüü Start ja tippige Microsoft Access .
- Klõpsake ikoonil rakenduse käivitamiseks.
- Valige uue andmebaasi loomise või olemasoleva avamise vahel.
- Uue loomiseks klõpsake nuppu Tühi andmebaas ja andke sellele nimi.
- Olemasoleva avamiseks valige Avage Muud failid ja sirvige faili.
Kas sa teadsid? Saate oma tööruumi kohandada Microsoft Access . Korraldage tööriistaribad ümber, lisage otseteid ja muutke värviskeemi, et muuta see ainulaadseks.
Mäletan, kui esimest korda kasutasin Microsoft Access . See oli raske ja segane, kuid mul õnnestus see praktika ja õpetuste abil õppida. Nüüd on see osa minu professionaalsest tööriistakastist!
Veaotsing
„Tõrkeotsingu” semantiline NLP-variatsioon:
Kui teil on Microsoft Accessi installimisel probleeme, järgige neid samme, et tõrkeotsingut teha ja tekkida võivaid probleeme lahendada.
- Kontrollige süsteeminõudeid: Veenduge, et teie arvuti vastaks Microsoft Accessi käitamise miinimumnõuetele.
- Värskenda tarkvara: Veenduge, et teie operatsioonisüsteem, draiverid ja muu vajalik tarkvara on ajakohased.
- Keela viirusetõrje/tulemüür: Keelake ajutiselt kõik viirusetõrje- või tulemüüriprogrammid, mis võivad installiprotsessi häirida.
- Kontrollige installifaile: Kontrollige veelkord, et installifailid poleks rikutud või mittetäielikud. Vajadusel laadige alla uus koopia.
- Käivitage installimine administraatorina: Paremklõpsake installifailil ja valige vajalike õiguste andmiseks Käivita administraatorina.
- Otsige abi Microsofti toest: Kui ülaltoodud tõrkeotsingu sammud probleemi ei lahenda, võtke täiendava abi saamiseks ühendust Microsofti toega.
Lisaks veenduge, et teie Interneti-ühendus oleks kogu installiprotsessi ajal stabiilne, et vältida katkestusi.
Tagage Microsoft Accessi sujuv installimine võimalike probleemide tõrkeotsinguga. Ärge jätke kasutamata selle võimsa tarkvara eeliseid. Järgige ülaltoodud samme ja alustage Microsoft Accessiga juba täna.
Kas teil on installiprobleeme? Ärge muretsege, me juhendame teid läbi Microsoft Accessi rägastiku ja tagame, et te ei tunneks end digitaalsesse kuristikku kadunud baidina.
Levinud installiprobleemid ja nende lahendamise viisid
Installimisprobleemide tõrkeotsing nõuab probleemi lahendamine ja detailidele orienteeritud oskused . Lahenduste leidmiseks on oluline mõista põhjust. Siin on mõned levinumad probleemid ja nende lahendamise viisid.
-
Nõuded süsteemile: Kontrollige, kas teie arvuti vastab tarkvara nõuetele. Kui te neid ei täida, kaaluge versiooni uuendamist.
-
Ühildumatu tarkvara: Veenduge, et programm ei oleks vastuolus millegagi, mille olete juba installinud. Vajadusel värskendage ja desinstallige.
-
Load: Teatud installide jaoks võite vajada administraatoriõigusi. Proovige installija käivitada administraatorina.
-
Rikutud failid: Kustutage olemasolevad failid ja laadige alla uus koopia. Terviklikkuse tagamiseks kasutage kontrollsumma kontrolle.
Samuti pidage meeles, et mõned probleemide lahendused võivad sõltuda tarkvarast ja stsenaariumist.
Kas sa teadsid? ComputerWorldi 2020. aasta küsitlusest selgus, et peaaegu 60% IT-spetsialistidest kulutab poole oma tööpäevast veaotsingule.
Täiendava abi saamiseks võtke ühendust Microsofti toega
Kui olete kõiki oma tõrkeotsingu ideid proovinud, on aeg võtta ühendust Microsofti toega. Tehke järgmist.
- Minge Microsofti toe veebisaidile. Klõpsake 'Võtke meiega ühendust'.
- Lehelt Võtke meiega ühendust, leiate abi saamiseks erinevaid võimalusi. Valige see, mis teie vajadustele kõige paremini vastab – otsevestlus, e-posti tugi või telefonitugi.
- Microsofti esindajaga ühenduse võtmiseks järgige juhiseid. Esitage vajalikud üksikasjad ja selgitage oma probleemi õigesti.
Kui Microsofti toega rääkimine ei lahenda teie probleemi või kui soovite pigem proovida mõnda muud võimalust, on saadaval muid ressursse. Veebifoorumites, nagu Microsoft Community, on kogenud kasutajaid, kes võisid sama probleemiga varem kokku puutuda – nii et nad saavad teile väärtuslikku nõu anda.
Microsofti toega rääkides või veebis abi küsides on oluline esitada täpne teave. Ja esmalt tehke kõik veaotsingu toimingud, nagu eksperdid on soovitanud. See aitab neil teie probleemi paremini mõista ja selle kiiresti lahendada.
Need näpunäited aitavad Microsofti toega ühendust võtta.
- Ettevalmistus: koguge oma probleemi kohta kogu teave – veakoodid või teated – enne nendega rääkimist. Säästke aega ja aidake neil teie probleemi kiiremini diagnoosida ja lahendada.
- Selgitage. Kirjeldage probleemi selgelt, kui räägite esindajaga või postitate selle veebis. Lisage taustateave, mis aitab neil mõista ja pakkuda lahendusi.
- Järeltegevus: hoidke ühendust kogu protsessi vältel. Vastake kiiresti tugimeeskonnalt saadud lisateabe või selgituste taotlustele. See tagab kiirema eraldusvõime.
Neid näpunäiteid kasutades optimeerite oma kogemust Microsofti toega rääkides. Need tagavad tõhusa suhtluse, viivitusteta ja rahuldava lahenduse kiiresti.
Järeldus
Täiustage oma andmehaldusvõimalusi installides Microsoft Access . Oleme välja toonud sammud juurde alla laadida ja installida see võimas andmebaasihaldussüsteem . Alates installifaili allalaadimine juurde tarkvara konfigureerimine , on iga sammu üksikasjalikult selgitatud.
Oleme ka arutanud Microsoft Accessi erinevad aspektid . Looge uusi andmebaase, kujundage tabeleid ja vorme, looge päringuid ja koostage aruandeid. Nende funktsioonide mõistmine aitab teil andmeid hallata ja väärtuslikku teavet hankida.
Kogemuse edasiseks optimeerimiseks kaaluge järgmisi soovitusi.
- Varundage regulaarselt andmete kadumise vältimiseks.
- Aja säästmiseks kasutage saadaolevaid malle ja valmislahendusi.
- Lõpuks uurige teadmiste laiendamiseks ja kasulike näpunäidete saamiseks veebiressursse, nagu foorumid ja õpetused.
Rakendage neid soovitusi, et Microsoft Accessist maksimumi võtta.














