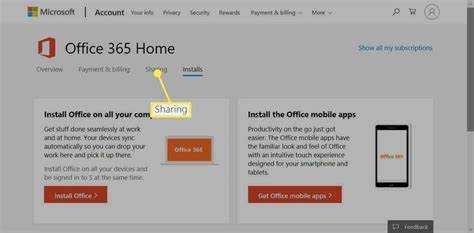
Microsoft 365 on võimas tootlikkuse tööriistakomplekt. See artikkel näitab teile, kuidas seda paindlikuks projektitööks teise arvutisse lisada.
- Esiteks , veenduge, et teil oleks aktiivne Microsoft 365 tellimus või litsents.
- Seejärel minge ametlikule Microsofti veebisaidile ja logige sisse. Otsige üles suvand „Laadi alla ja installi” ning klõpsake seda.
- Installifail laaditakse alla. Käivitage see ja järgige ekraanil kuvatavaid juhiseid. Paigaldusviisard juhendab teid häälestamisel. Saate valida keele eelistused ja installimiskoha.
- Kui olete valmis, käivitage Microsoft 365 ja alustage selle kasutamist uues arvutis.
Pidage meeles, et kui lisate Microsoft 365 mõnele teisele seadmele, peate võib-olla selle vanadest seadmetest desaktiveerima. Nii järgite litsentsilepingut ja teie tellimuse volitamata kasutamine on välistatud.
Microsoft 365 ja selle eeliste mõistmine
Ära kasutama Microsoft 365 ! Koos Sõna , Excel , PowerPoint ja Väljavaade , saate dokumente hõlpsalt luua ja hallata. Pilvesalvestusvõimalused hoidke oma failid turvaliselt ja juurdepääsetavad mis tahes Interneti-ühendusega seadmest. Lisaks on neid koostööfunktsioonid mis võimaldavad reaalajas meeskonnatööd. Microsoft 365 pakub ka uuendused ja turvapaigad .
Visual Basic rakenduste koodi jaoks
Integreerige teiste Microsofti teenustega, näiteks OneDrive ja Jaotuspunkt . OneDrive sünkroonib teie failid ja SharePoint võimaldab lihtsat koostööd organisatsioonide sees. Ühildub Windows, macOS, Android ja iOS - see on mitmekülgne!
Ärge jätke kasutamata võimalust pääseda juurde võimsatele tööriistadele ja funktsioonidele. Lisades saate omaks tootlikkuse tuleviku Microsoft 365 täna teise arvutisse!
Nõuded Microsoft 365 installimiseks teise arvutisse
Mu sõber sai hiljuti sülearvuti ja tahtis installida Microsoft 365. Ta ei teadnud, mida tal vaja on, nii et ma aitasin teda. Need on põhitõed.
- Kontrollige, kas sellel on õige operatsioonisüsteem.
- Veenduge, et salvestusruumi oleks piisavalt.
- Stabiilne internetiühendus on hädavajalik.
Ta tundis kergendust, kui sai teada, et ühe tellimusega pääseb ta juurde oma failidele ja rakendustele mitmes arvutis. Pärast seda oli paigaldamine lihtne-peasy! Nüüd naudib ta rõõmsalt kõiki Microsoft 365 eeliseid!
1. toiming: valmistuge Microsoft 365 installimiseks
Kas olete valmis installima Microsoft 365 teise seadmesse? Pole probleemi! Järgige seda juhendit:
truuduse konto ümbernimetamine
- Valmistage arvuti ette: kontrollige, kas teie OS vastab süsteeminõuetele. Enne jätkamist installige kõik värskendused.
- Koguge teavet: pange oma tootevõti või sisselogimismandaadid valmis.
- Vanade versioonide desinstallimine (kui neid on): eemaldage vanemad Office'i versioonid sujuvaks installimiseks.
- Viirusetõrje ajutiselt keelamine: mõned programmid võivad segada, seega lülitage need häälestuse ajal välja. Pärast installimist lubage uuesti.
Nüüd installime Microsoft 365 ja naudime selle funktsioone!
Veel üks asi: ärge unustage enne alustamist kontrollida, kas salvestusruumi on piisavalt ja kas Interneti-ühendus on stabiilne.
Sellest ajast, kui esimesed kasutajad küsisid lihtsamat viisi Microsoft 365 mitmesse seadmesse installimiseks, on möödas pikk teekond. Õnneks on Microsoft nüüd loonud sujuvad protseduurid mitmesse arvutisse installimiseks!
2. samm: Microsoft 365 teisaldamine teise arvutisse
Kas olete valmis Microsoft 365 teise arvutisse teisaldama? Siin on, kuidas seda sujuvalt teha!
- Esiteks deaktiveerige oma praegune Microsoft 365, avades Office'i rakenduse, valides Konto ja klõpsates nuppu Logi välja või Vaheta kontot.
- Külastage oma uues arvutis office.com/setup ja logige sisse oma Microsofti kontoga.
- Installeri allalaadimise alustamiseks klõpsake nuppu Installi Office ja seejärel Installi.
- Avage installifail ja järgige Microsoft 365 installimiseks ekraanil kuvatavaid juhiseid.
- Tellimuse aktiveerimiseks võidakse teil paluda uuesti sisse logida.
- Pärast installimist avage mis tahes Office'i rakendus ja logige Microsoft 365 kasutamiseks sisse oma Microsofti kontoga.
Ärge unustage, et Microsoft 365 ülekandmine ei teisalda ühtegi faili ega seadet. Seega varundage olulised failid ja seaded enne edastamist.
Naljakas fakt: Gartneri 2020. aasta uuring näitas, et üle 1 miljardi inimese kasutab Microsoft Office'i kogu maailmas nii ametialaste kui ka isiklike ülesannete täitmiseks!
google doci teisendamine wordiks
3. toiming: Microsoft 365 aktiveerimine ja kasutamine uues arvutis
- Ava Microsoft 365 rakendus oma uues arvutis.
- Logi sisse teie Microsofti mandaatidega.
- Klõpsake Aktiveerige alustama.
- Järgige juhiseid ja lõpetage aktiveerimine .
- Nüüd kasutage kõiki selle funktsioone Microsoft 365 !
- Pea meeles Logi välja kui valmis.
Veenduge, et aktiveerimisprotsessi ajal oleks stabiilne Interneti-ühendus. Microsoft 365 aktiveerimine ja kasutamine mitmes arvutis on tehnoloogia arengu tõttu lihtne. Varem pidid kasutajad igas seadmes Office'i tarkvara käsitsi installima ja aktiveerima. Kuid Microsoft 365-ga logige sisse mis tahes seadmesse, millel on aktiivne tellimus, ja oletegi valmis. Naudi mugavust ja paindlikkust mitme arvuti tootlikkuse tööriistadele juurde pääsemisel.
Installimise või aktiveerimise ajal esinevate levinud probleemide tõrkeotsing
Kas teil on probleeme Microsoft 365 installimisel või aktiveerimisel teises arvutis? Siin on a samm-sammult juhend aidata tõrkeotsingul.
- Kontrollige oma Interneti-ühendust – enne jätkamist veenduge, et see oleks stabiilne. Nõrk võib probleeme tekitada.
- Keela viirusetõrjetarkvara – see võib installimist või aktiveerimist segada.
- Tühjendage ajutised failid – vabastage ruumi, kustutades need kettapuhastustööriistas.
- Taaskäivitage protsess – lihtne taaskäivitamine võib põhiprobleemid lahendada.
Ärge unustage kasutada ühilduvat operatsioonisüsteemi ja täitma kõik Microsofti määratud süsteeminõuded. Samuti hoidke Microsoft 365 optimaalse jõudluse tagamiseks ja ühilduvusprobleemide vältimiseks ajakohasena.
Järeldus
Kas soovite lisada Microsoft 365 teise arvutisse? Järgige neid lihtsaid samme.
- Veenduge, et teil oleks kehtiv tellimus.
- Logige uues arvutis sisse oma Microsofti kontole.
- Minge Microsoft 365 veebisaidile.
- Laadige alla installifail.
- Installimiseks järgige juhiseid.
Kui see on tehtud, pääsete juurde Wordile, Excelile, PowerPointile, Outlookile ja OneDrive'ile. Pidage meeles, et Microsoft 365 lisamine teisele masinale võib kasutada üht teie saadaolevatest seadmeinstallidest, seega hallake neid õigesti.
Gartner teatas 2020. aastal, et Microsoft Office'i komplektil on produktiivsuse tarkvaras üle 80% turuosa.














